Parrot OS là hệ điều hành dành cho Hacker và đang cạnh tranh với Kali Linux. Như bạn đang biết CEH V11 đã chọn Parrot OS thay thế cho Kali Linux vì một số lý do khách quan. Có thể xu hướng trong năm 2021 trở về sau, các nhà bảo mật mạng hoặc Hacker sẽ chuyển dần sang Parrot OS, và bạn cũng nên bắt đầu tìm hiểu Parrot OS ngay từ bây giờ. Trong bài này, AnonyViet sẽ hướng dẫn bạn cài đặt Parrot Security OS trên VMWare mới nhất.
Các bước chuẩn bị
Cấu hình máy ảo:
Vì phục vụ cho công việc pentest, và học Hack chúng ta sẽ sử dụng phiên bản Parrot Security, yêu cầu cấu hình tối thiểu như sau:
Hiện nay Việt Nam không thể truy cập vào trang chủ của Parrot OS để tải file ISO, vì vậy bạn cần dùng VPN để truy cập hoặc Bạn có thể tải bải mới Parrot Security của AnonyViet.
Lưu ý: bạn chọn bản Parrot Security MATE ISO để hỗ trợ việc Pentest và Hack nhé.
Cài đặt Parrot Security OS trên VMWare
Trên VMware, click chọn tạo máy ảo mới (File -> New Virtual Machine…) hoặc nhấn Ctrl + N
Chọn chế độ Typical
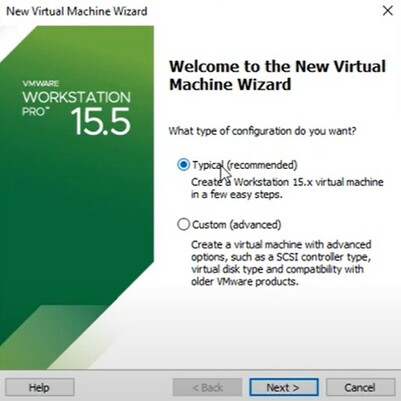
Chọn i will install the operating system later
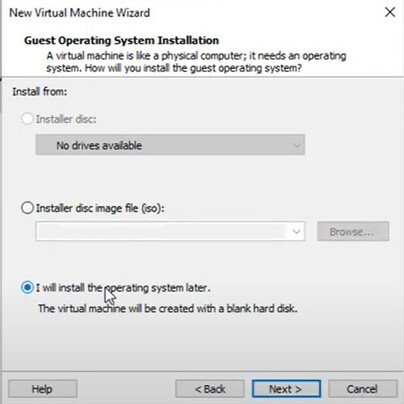
Chọn Linux, Version: Debian 10.x 64bit.
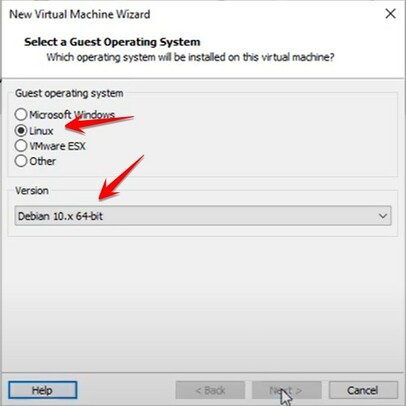
Nhập đường dẫn mà bạn sẽ cài Parrot OS vào máy tính
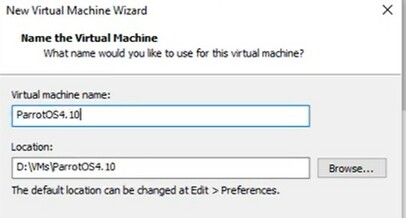
Chọn chế độ lưu dữ liệu trên ổ cứng của Vmware đối với Parrot Security OS. Mình sẽ chọn 60 Gb và chế độ lưu là Single File.
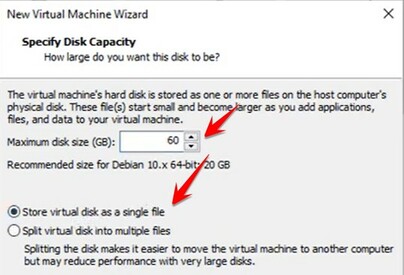
Tiếp theo click vào Customize Hardware để cấu hình phần cứng cho máy ảo Parrot.
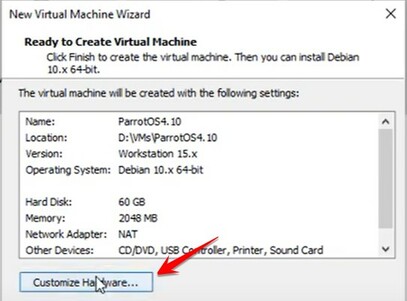
Nếu dư dã, bạn có thể nâng RAM lên 2-4Gb hoặc cho chạy 2 CPU đối với máy ảo.
Chỗ New CD/DVD (IDE), bạn chọn Use ISO image file: trỏ về file ISO Parrot Security vừa Download về.
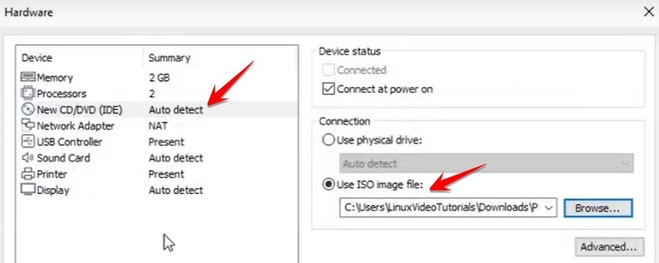
Sau khi hoàn tất thì nhấn Finish.
Bây giờ bắt đầu khởi động máy ảo Parrot để tiến hành cài đặt. Trên WMware chọn tên máy ảo Parrot nhấn Power On this virtual machine
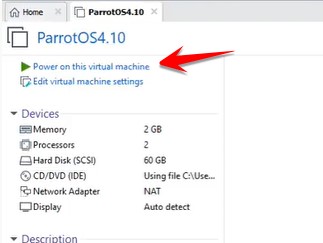
Trong màn hình boot, chọn Install
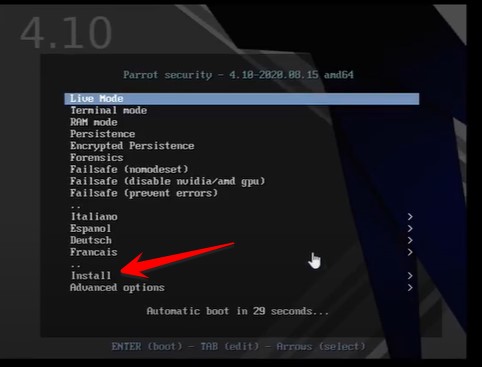
Chọn Install with GTK GUI
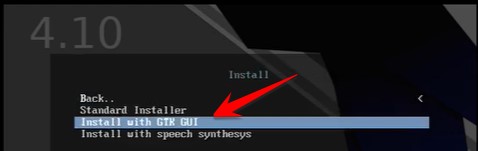
Chọn ngôn ngữ Englsih
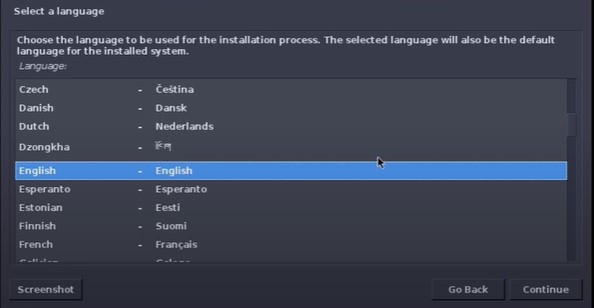
Location: United States
Configure the keyboard: American English
Tiến hành nhập Password cho tài khoản Root (tài khoản quyền cao nhất).
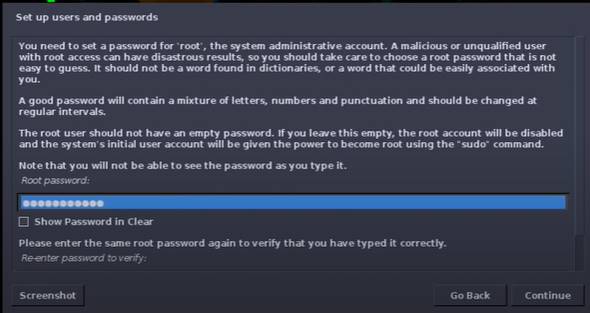
Tạo username đăng nhập vào Parrot:
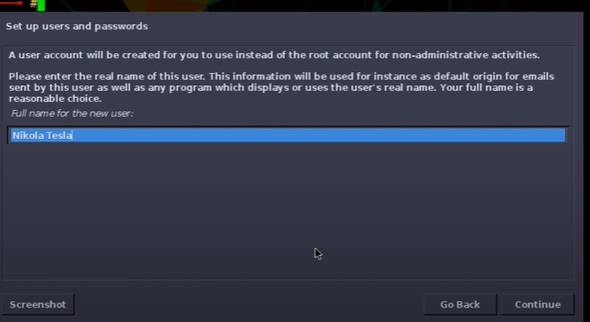
Kiểm tra lại đúng Username chưa rồi nhấn Continue.
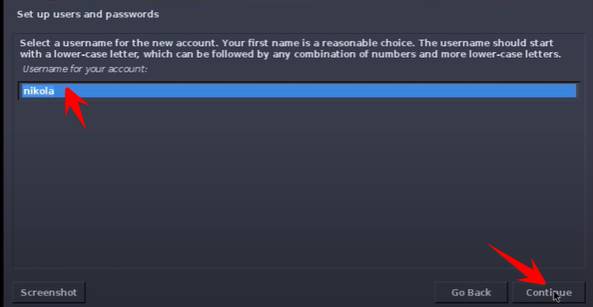
Tạo Password cho User vừa tạo ở trên
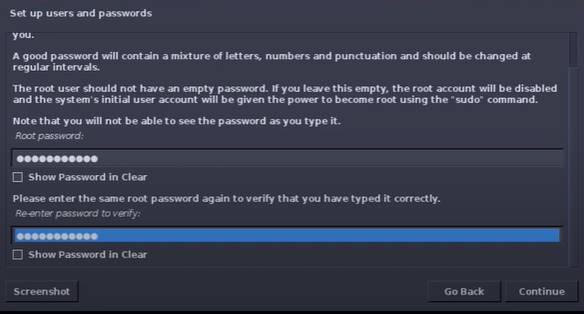
Chọn múi giờ đồng hồ, nếu bạn ở Việt Nam thì chọn Asia +7
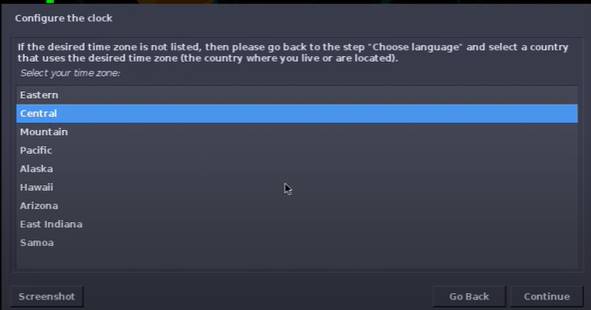
Bước này chúng ta sẽ chọn phân vùng ổ đĩa để cài Parrot OS trên WMware. Chọn Guided – use entire disk
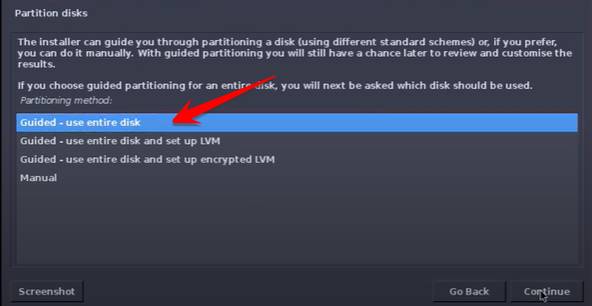
Bạn sẽ thấy mình có 1 ổ cứng của VMware tạo ra để cài cho Parrot OS, chọn Continue.
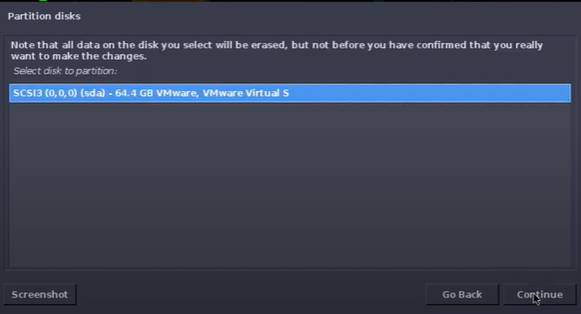
Chọn dòng All files in one partition
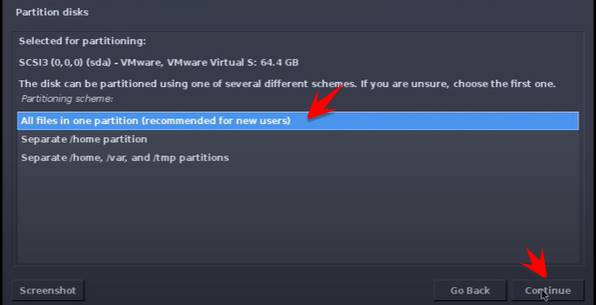
Chọn Fisnish partitioning and write changes to disk
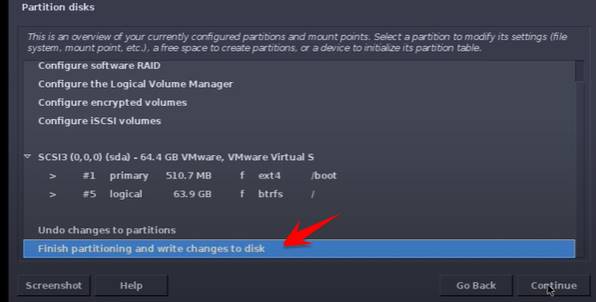
Chọn No (không quay lại Menu)
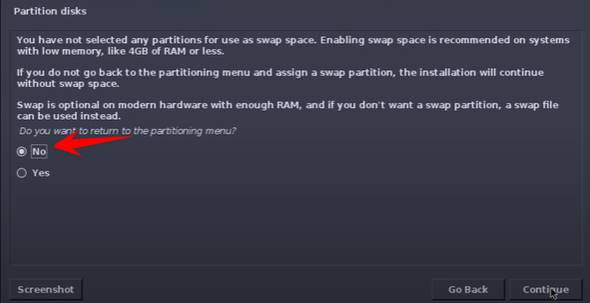
Write the changes to disk? –> Yes
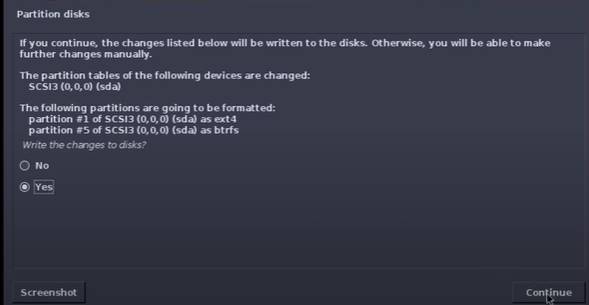
Install the GRUB boot loader -> Yes
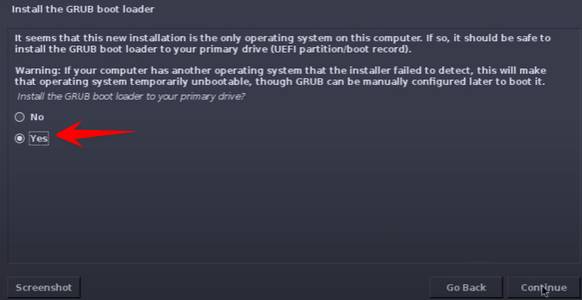
Chọn dòng /dev/sda
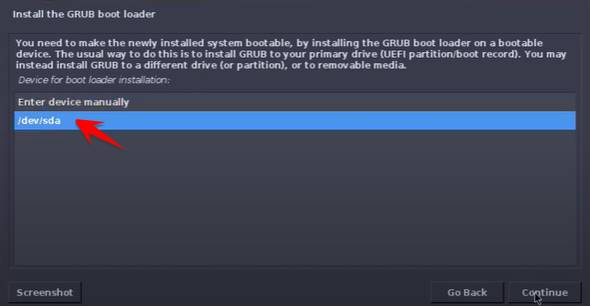
Chờ cho Parros Security cài đặt xong bạn sẽ thấy thông báo, chờ thêm vài phút nửa để hoàn tất quá trình cài đặt Parrot Security OS trên VMWare
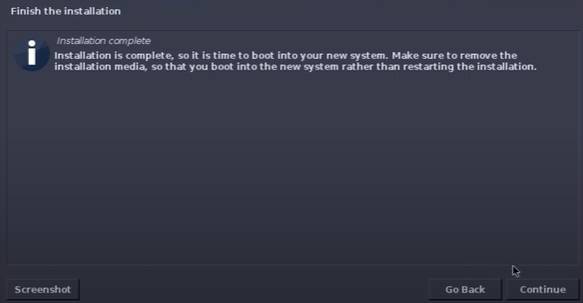
Tiến hành đăng nhập Parrot Security OS trên VMWare bằng User/Password vừa tạo khi nảy.
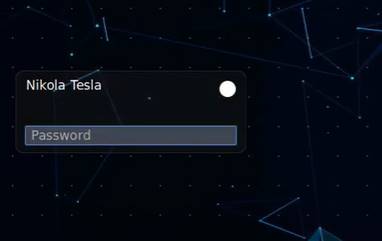
Mở Terminal lên và gõ lệnh sudo apt update để cập nhật các tính năng mới nhất cho Parrot OS.
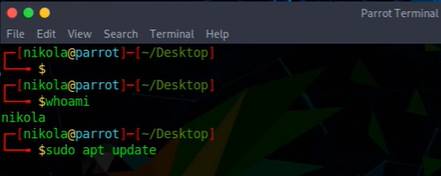
Tiếp tục nhập lệnh sudo apt install open-vm-tools-desktop để cài Vmware Tools

Bây giờ khởi động lại là xong, chúc mừng bạn đã cài thành công Parrot Security OS trên VMWare.
Sưu tầm và tổng hợp
www.hanoiyeu.com
Các bước chuẩn bị
Cấu hình máy ảo:
Vì phục vụ cho công việc pentest, và học Hack chúng ta sẽ sử dụng phiên bản Parrot Security, yêu cầu cấu hình tối thiểu như sau:
- CPU Dual core x86_64
- 2Gb RAM
- 40 GB HDD còn rống.
- VMware (nên dùng phiên bản 15 trở lên, trong bài này mình dùng Vmware 16)
Hiện nay Việt Nam không thể truy cập vào trang chủ của Parrot OS để tải file ISO, vì vậy bạn cần dùng VPN để truy cập hoặc Bạn có thể tải bải mới Parrot Security của AnonyViet.
Lưu ý: bạn chọn bản Parrot Security MATE ISO để hỗ trợ việc Pentest và Hack nhé.
Cài đặt Parrot Security OS trên VMWare
Trên VMware, click chọn tạo máy ảo mới (File -> New Virtual Machine…) hoặc nhấn Ctrl + N
Chọn chế độ Typical
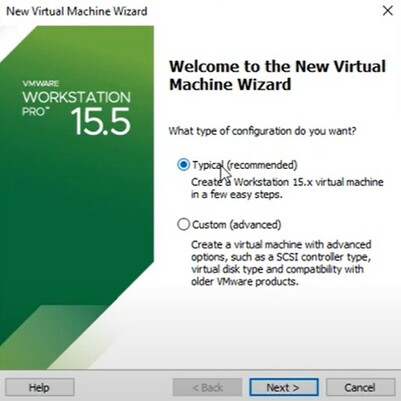
Chọn i will install the operating system later
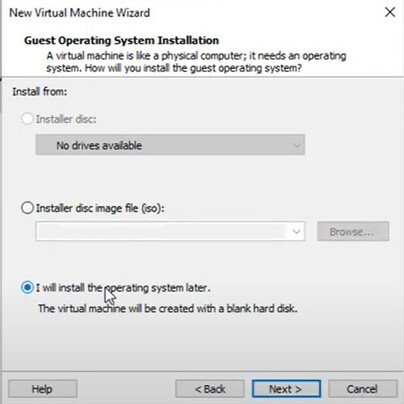
Chọn Linux, Version: Debian 10.x 64bit.
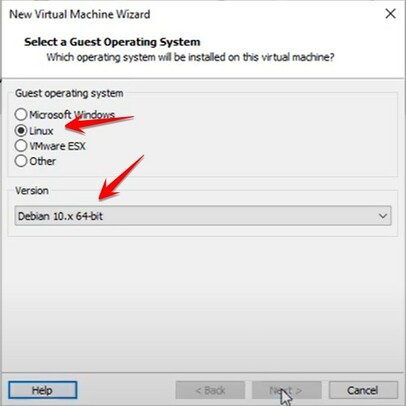
Nhập đường dẫn mà bạn sẽ cài Parrot OS vào máy tính
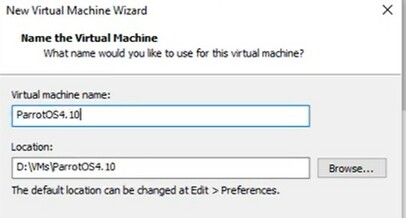
Chọn chế độ lưu dữ liệu trên ổ cứng của Vmware đối với Parrot Security OS. Mình sẽ chọn 60 Gb và chế độ lưu là Single File.
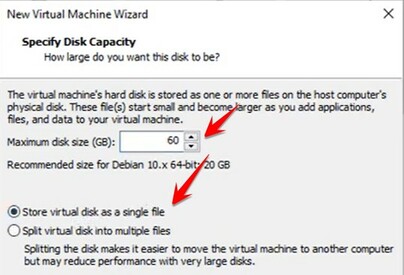
Tiếp theo click vào Customize Hardware để cấu hình phần cứng cho máy ảo Parrot.
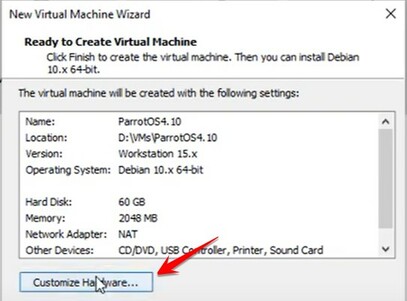
Nếu dư dã, bạn có thể nâng RAM lên 2-4Gb hoặc cho chạy 2 CPU đối với máy ảo.
Chỗ New CD/DVD (IDE), bạn chọn Use ISO image file: trỏ về file ISO Parrot Security vừa Download về.
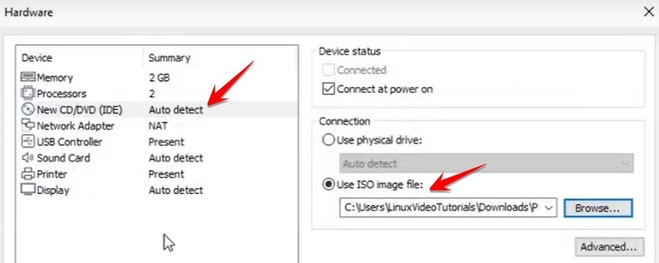
Sau khi hoàn tất thì nhấn Finish.
Bây giờ bắt đầu khởi động máy ảo Parrot để tiến hành cài đặt. Trên WMware chọn tên máy ảo Parrot nhấn Power On this virtual machine
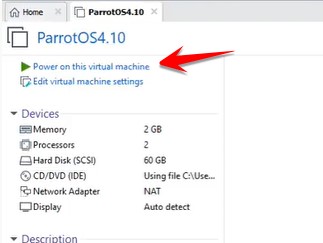
Trong màn hình boot, chọn Install
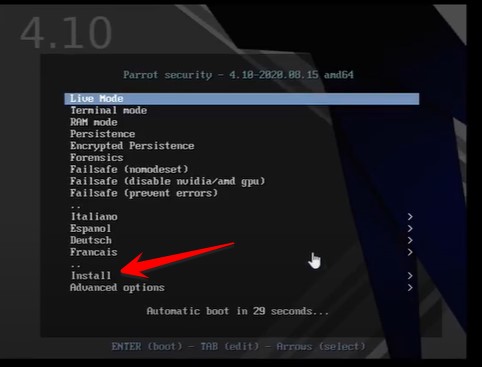
Chọn Install with GTK GUI
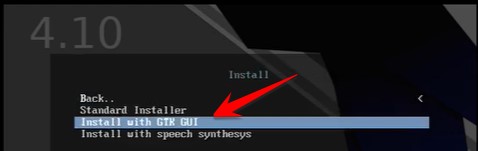
Chọn ngôn ngữ Englsih
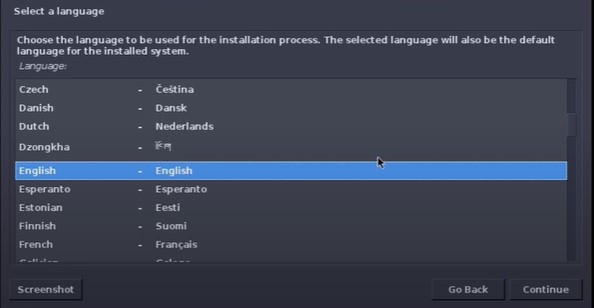
Location: United States
Configure the keyboard: American English
Tiến hành nhập Password cho tài khoản Root (tài khoản quyền cao nhất).
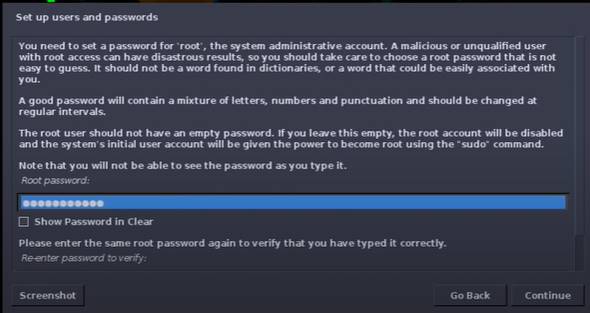
Tạo username đăng nhập vào Parrot:
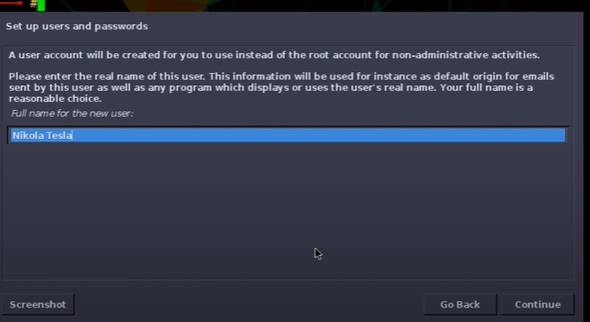
Kiểm tra lại đúng Username chưa rồi nhấn Continue.
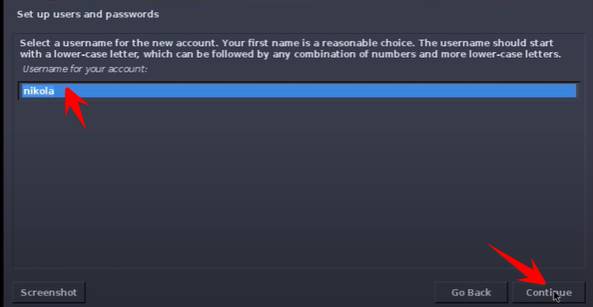
Tạo Password cho User vừa tạo ở trên
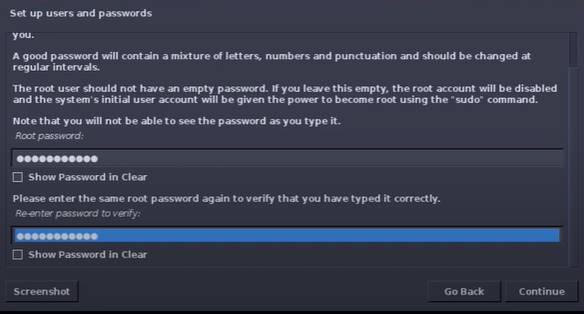
Chọn múi giờ đồng hồ, nếu bạn ở Việt Nam thì chọn Asia +7
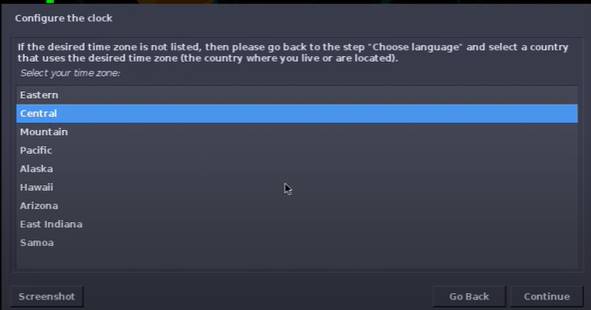
Bước này chúng ta sẽ chọn phân vùng ổ đĩa để cài Parrot OS trên WMware. Chọn Guided – use entire disk
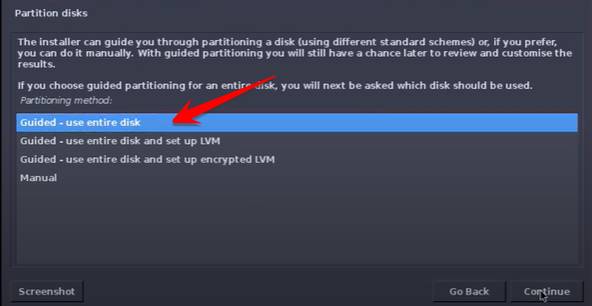
Bạn sẽ thấy mình có 1 ổ cứng của VMware tạo ra để cài cho Parrot OS, chọn Continue.
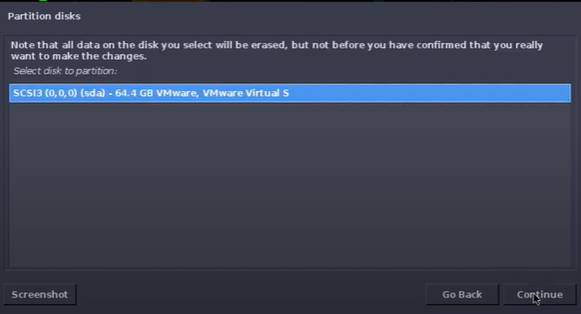
Chọn dòng All files in one partition
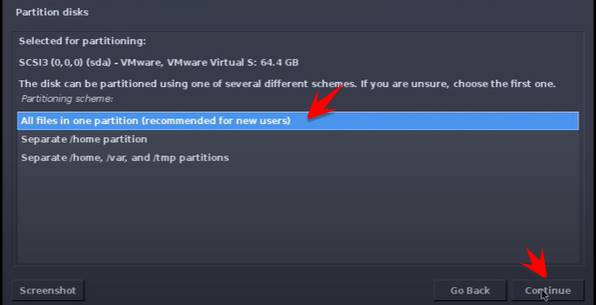
Chọn Fisnish partitioning and write changes to disk
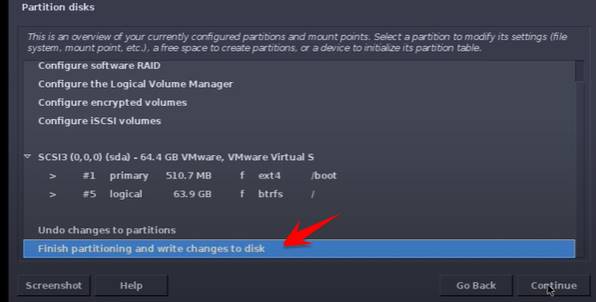
Chọn No (không quay lại Menu)
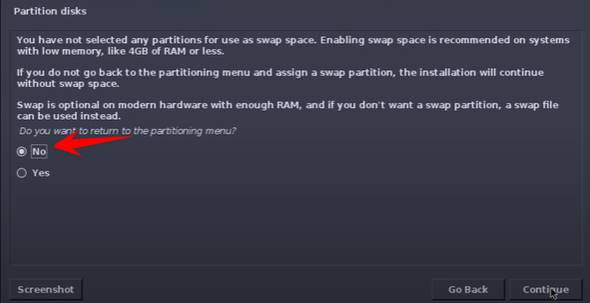
Write the changes to disk? –> Yes
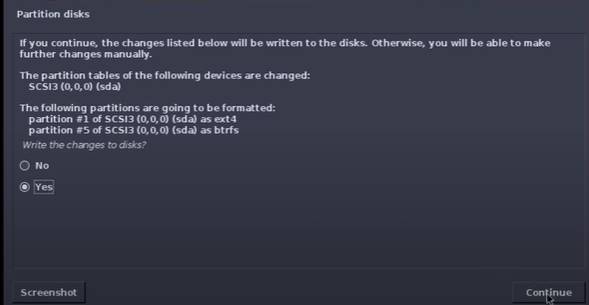
Install the GRUB boot loader -> Yes
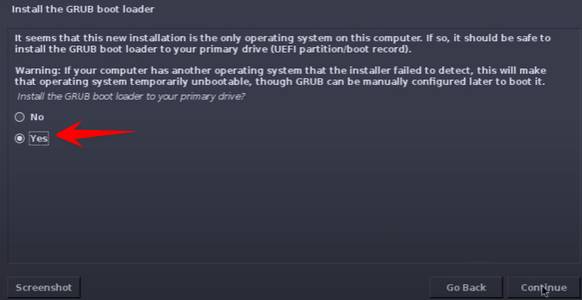
Chọn dòng /dev/sda
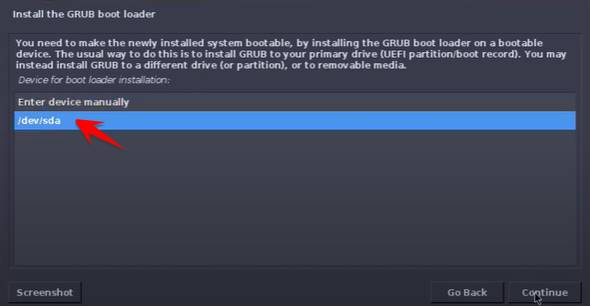
Chờ cho Parros Security cài đặt xong bạn sẽ thấy thông báo, chờ thêm vài phút nửa để hoàn tất quá trình cài đặt Parrot Security OS trên VMWare
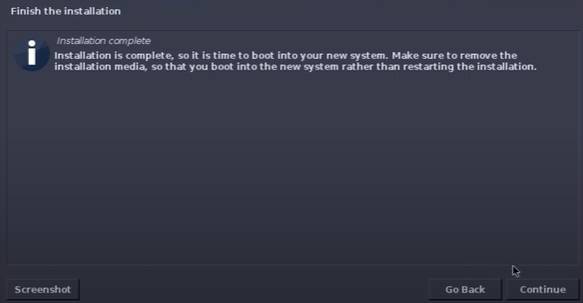
Tiến hành đăng nhập Parrot Security OS trên VMWare bằng User/Password vừa tạo khi nảy.
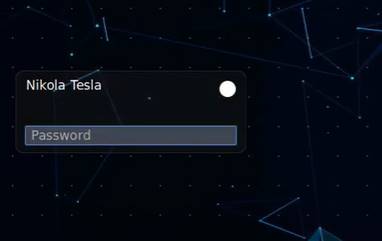
Mở Terminal lên và gõ lệnh sudo apt update để cập nhật các tính năng mới nhất cho Parrot OS.
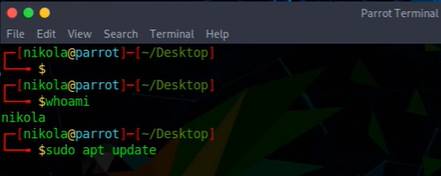
Tiếp tục nhập lệnh sudo apt install open-vm-tools-desktop để cài Vmware Tools

Bây giờ khởi động lại là xong, chúc mừng bạn đã cài thành công Parrot Security OS trên VMWare.
Sưu tầm và tổng hợp
www.hanoiyeu.com

