Lưu ý: phải có thẻ để xác nhận đăng ký trial lần đầu
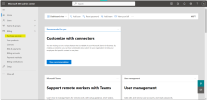
Bước 2:
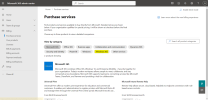
Sau khi tích chọn windows 365 xong, chúng ta sẽ thấy 1 bảng các gói windows 365 hiện ra. Ở đâu chúng ta có 2 gói có thể đăng ký dùng thử được đó là Windows 365 Enterprise và Windows 365 Business (mỗi gói được trial 1 tháng - nếu sài mỗi tháng 1 gói thì chúng ta ăn đc 2 tháng
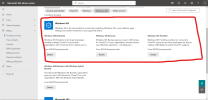
Ở đây mình sẽ demo gói Windows 365 Enterprise. Các bạn bấm chọn details:
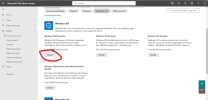
Bước 3:
Tại trang chọn cấu hình vps. Các bạn bấm vào select a plan và chọn gói Try for free:
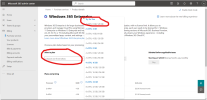
Sau khi chọn plan xong. Các bạn bấm nút Start free trial:
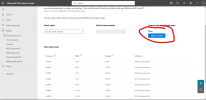
Bước 4:
Sau khi bấm start free trial, trang check out sẽ hiện ra và bắt mấy ní nhập thông tin thanh toán
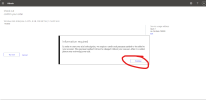
Bấm continue để vào trang nhập thông tin thanh toán.
Chọn add a payment method --> nhập thông tin thẻ
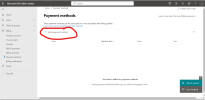
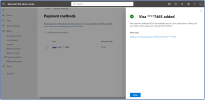
Sau khi thêm phương thức thành toán thành công, chúng ta tiếp tục đăng ký trial như bình thường. Chọn try now:
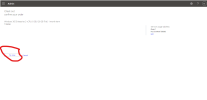
Bước 5: Thêm license vào account
Tại trang người dùng hiện hoạt ở microsoft admin, các bạn tích chọn vào tài khoản muốn gắn license vps e5 --> Giấy phép và ứng dụng --> chọn license Windows 365 --> lưu thay đổi
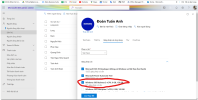
Sau khi gắn license thành công, các bạn truy cập trang https://windows365.microsoft.com/ sẽ thấy vps đang được setup, quy trình setup tầm 15 - 30p
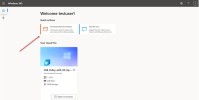
Sau khi setup xong các bạn bấm vào download remote desktop để truy cập vps
DONE
Sưu tầm
Các bước thực hiện
Bước 1:- Tại trang chủ admin microsoft 365. Các bạn chọn mục billing --> Purchase services
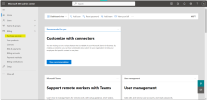
Bước 2:
- Tại trang purchase services, ở phần view by category các bạn chọn windows 365
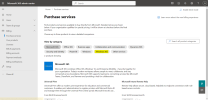
Sau khi tích chọn windows 365 xong, chúng ta sẽ thấy 1 bảng các gói windows 365 hiện ra. Ở đâu chúng ta có 2 gói có thể đăng ký dùng thử được đó là Windows 365 Enterprise và Windows 365 Business (mỗi gói được trial 1 tháng - nếu sài mỗi tháng 1 gói thì chúng ta ăn đc 2 tháng
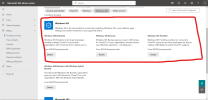
Ở đây mình sẽ demo gói Windows 365 Enterprise. Các bạn bấm chọn details:
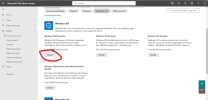
Bước 3:
Tại trang chọn cấu hình vps. Các bạn bấm vào select a plan và chọn gói Try for free:
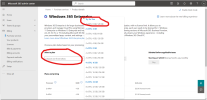
Sau khi chọn plan xong. Các bạn bấm nút Start free trial:
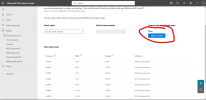
Bước 4:
Sau khi bấm start free trial, trang check out sẽ hiện ra và bắt mấy ní nhập thông tin thanh toán
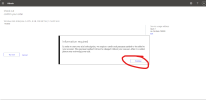
Bấm continue để vào trang nhập thông tin thanh toán.
Chọn add a payment method --> nhập thông tin thẻ
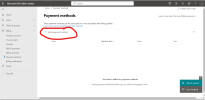
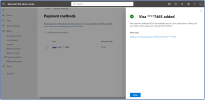
Sau khi thêm phương thức thành toán thành công, chúng ta tiếp tục đăng ký trial như bình thường. Chọn try now:
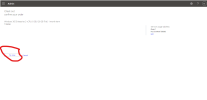
Bước 5: Thêm license vào account
Tại trang người dùng hiện hoạt ở microsoft admin, các bạn tích chọn vào tài khoản muốn gắn license vps e5 --> Giấy phép và ứng dụng --> chọn license Windows 365 --> lưu thay đổi
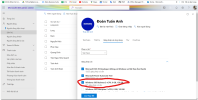
Sau khi gắn license thành công, các bạn truy cập trang https://windows365.microsoft.com/ sẽ thấy vps đang được setup, quy trình setup tầm 15 - 30p
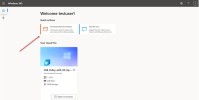
Sau khi setup xong các bạn bấm vào download remote desktop để truy cập vps
DONE
Sưu tầm

