I) Giới thiệu
Đôi khi hạ tầng của doanh nghiệp có một số dòng server không có ổ cứng, và để chạy được hệ điều hành phải boot hệ điều hành qua SAN/iSCSI SAN hoặc SD Card/USB. Bài viết này sẽ hướng dẫn bạn tạo và chạy hệ điều hành Hyper-V Server 2012 R2 trên USB. Giúp bạn có thể chạy Hyper-V Server trên bất kỳ server và ở bất kỳ nơi nào.
Hyper-V Server 2012 R2 là phiên bản miễn phí cho phép tải về và cài đặt. . Là phiên bản Stand-alone và chỉ chứa duy nhất lớp ảo hóa (Hypervisor) để chạy Hyper-V nên ít tiêu tốn tài nguyên CPU/Memory. Hyper-V Server chứa đầy đủ các tính năng (feature) và thành phần (components) giống như role Hyper-V trong Windows Server 2012 R2.
II) Chuẩn bị
III) Thực hiện
1) Cài đặt Windows AIK for Windows 7
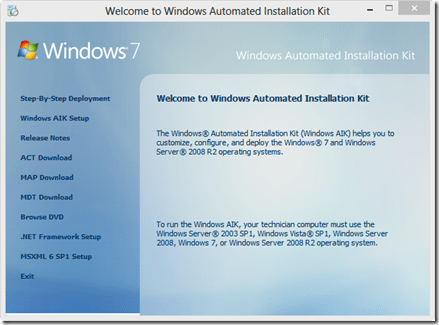
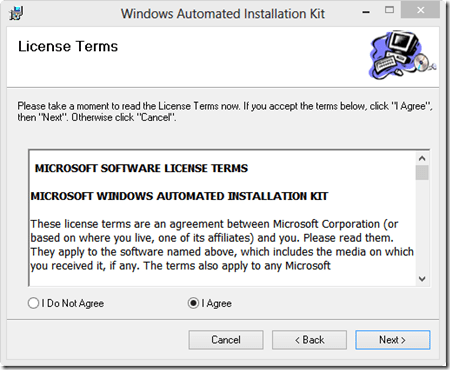
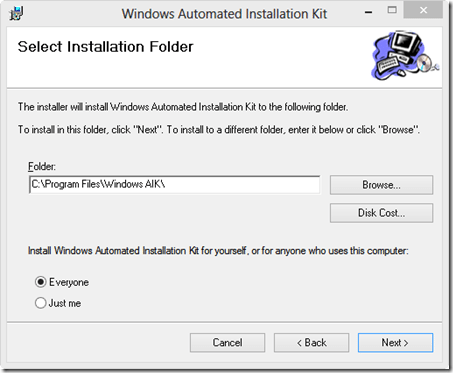
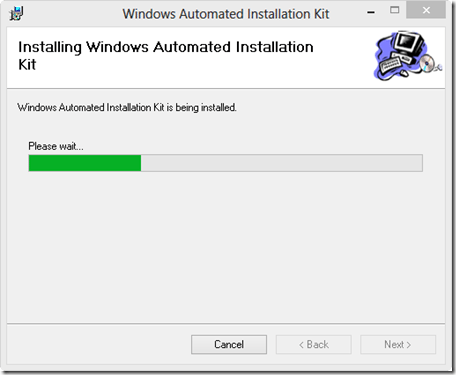
2) Copy file Install.WIM của Hyper-V Server 2012 R2 DVD
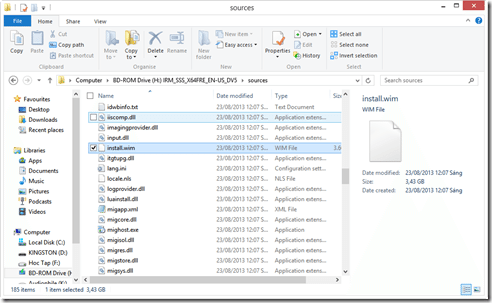
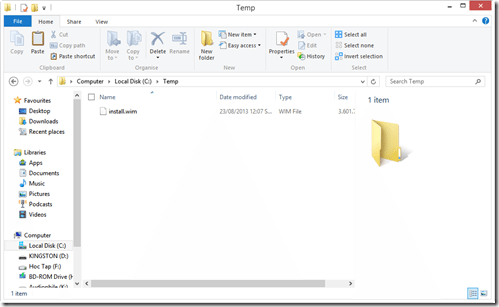
3) Tạo một file VHD bằng Diskpart và cho hiển thị ổ VHD
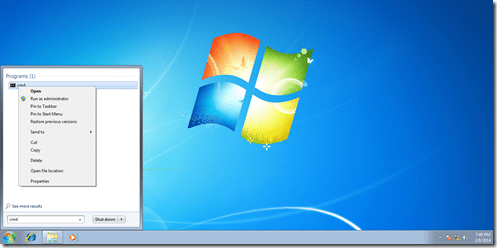
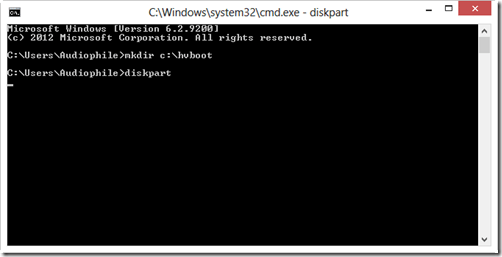
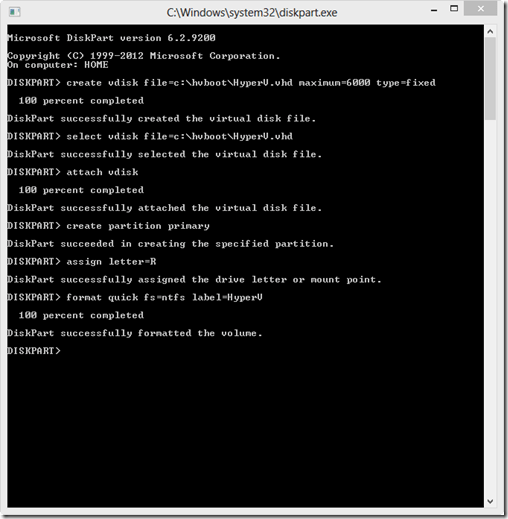
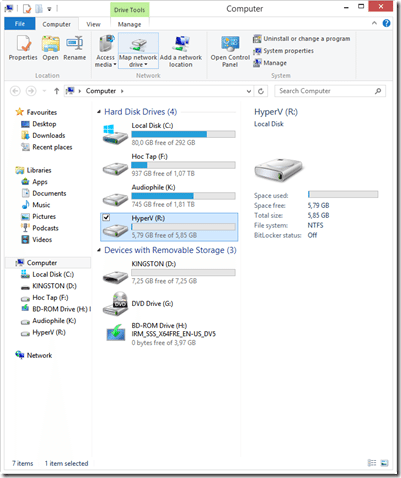
4) Đưa Hyper-V Image vào ổ đĩa VHD vừa tạo và detach ổ HyperV (R
Sau khi đã tạo file VHD, bước tiếp theo là đưa Hyper-V Image (Install.WIM) vào ổ đĩa VHD này
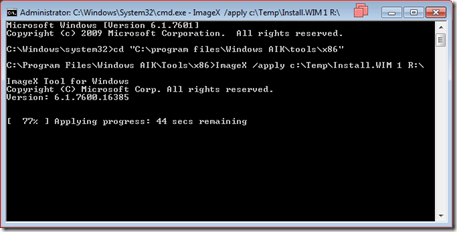
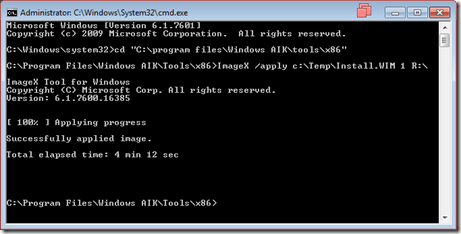
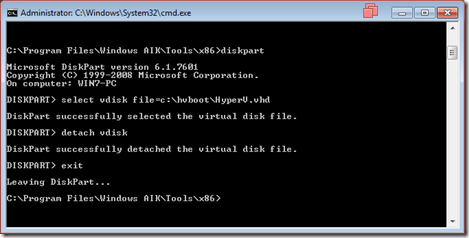
5) Cắm USB vào, tiến hành format USB và đưa file VHD vào
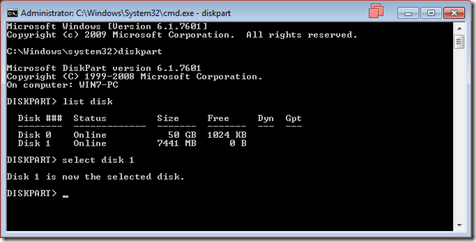
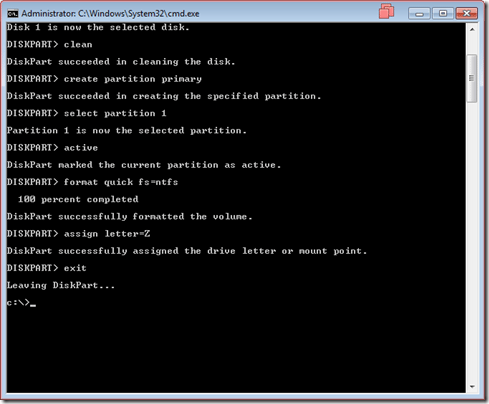
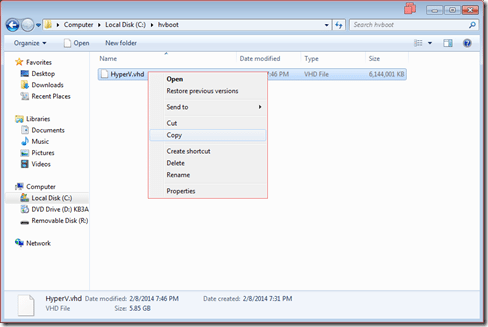
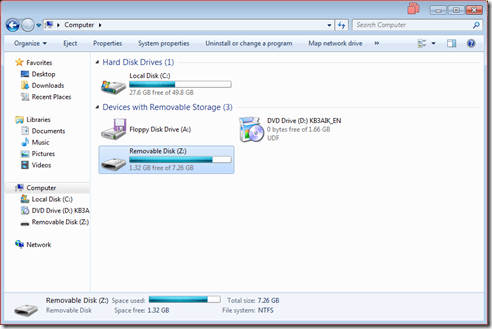
6) Tạo MBR (Master Boot Record) và sao chép các tập tin khởi động trong thư mục Windows vào USB
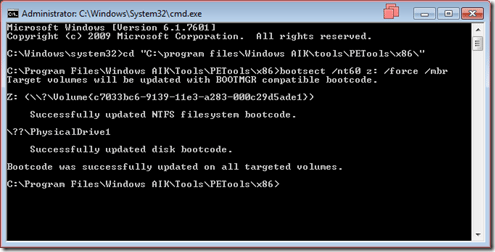
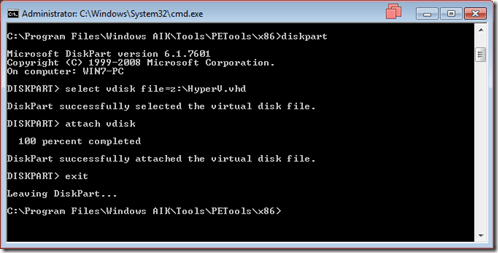
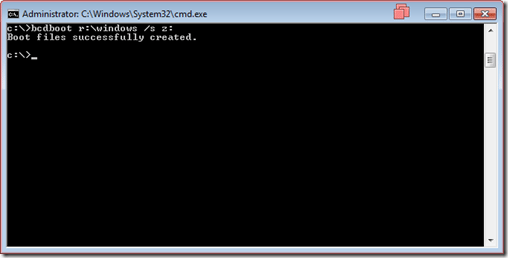
7) Disable Paging File và detach ổ đĩa HyperV.vhd
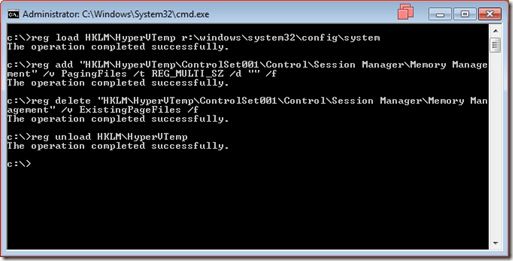
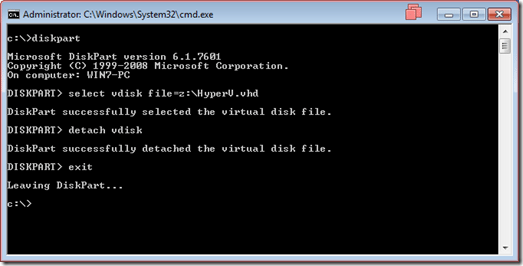
8) Kiểm tra và boot bằng USB
Sau khi hoàn tất việc cấu hình, ta tiến hành kiểm tra USB
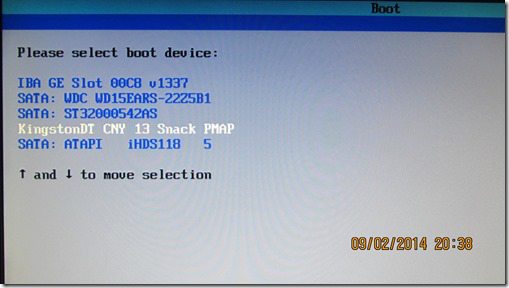
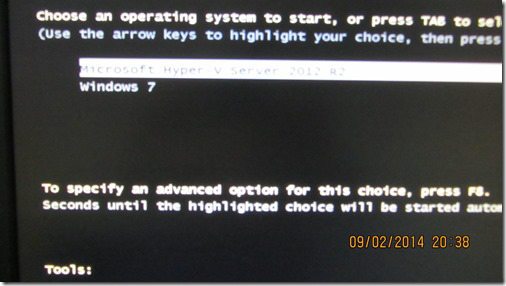
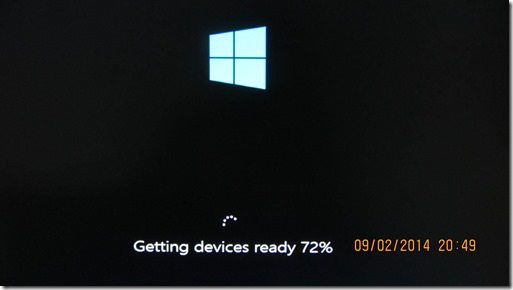
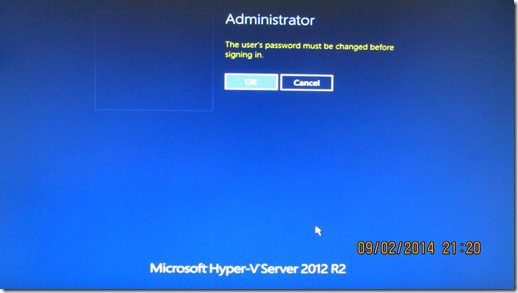
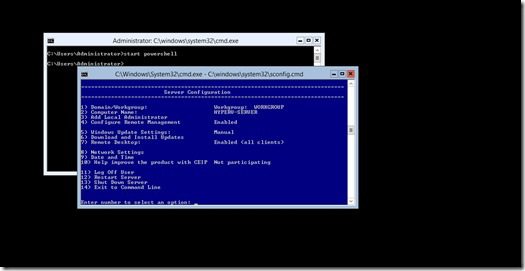
ANV
Đôi khi hạ tầng của doanh nghiệp có một số dòng server không có ổ cứng, và để chạy được hệ điều hành phải boot hệ điều hành qua SAN/iSCSI SAN hoặc SD Card/USB. Bài viết này sẽ hướng dẫn bạn tạo và chạy hệ điều hành Hyper-V Server 2012 R2 trên USB. Giúp bạn có thể chạy Hyper-V Server trên bất kỳ server và ở bất kỳ nơi nào.
Hyper-V Server 2012 R2 là phiên bản miễn phí cho phép tải về và cài đặt. . Là phiên bản Stand-alone và chỉ chứa duy nhất lớp ảo hóa (Hypervisor) để chạy Hyper-V nên ít tiêu tốn tài nguyên CPU/Memory. Hyper-V Server chứa đầy đủ các tính năng (feature) và thành phần (components) giống như role Hyper-V trong Windows Server 2012 R2.
II) Chuẩn bị
- Tải và download Hyper-V Server 2012 R2 tại đây
- Tải và download Windows AIK for Windows 7 tại đây
- Bài lab thực hiện trên Windows 7
III) Thực hiện
1) Cài đặt Windows AIK for Windows 7
- Chạy StartupCD.exe và chọn “Windows AIK Setup” để tiến hành cài đặt
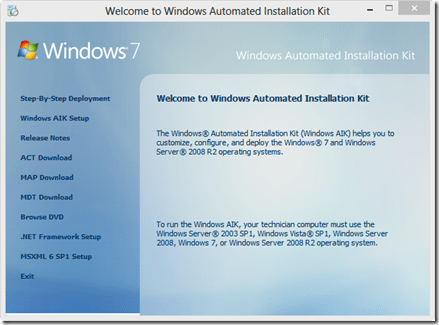
- Chọn “I Agree”
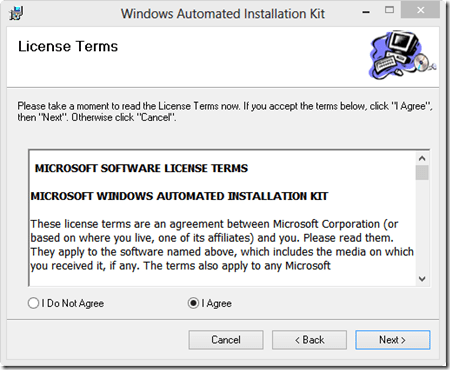
- Chọn đường dẫn cài đặt –> Để mặc định
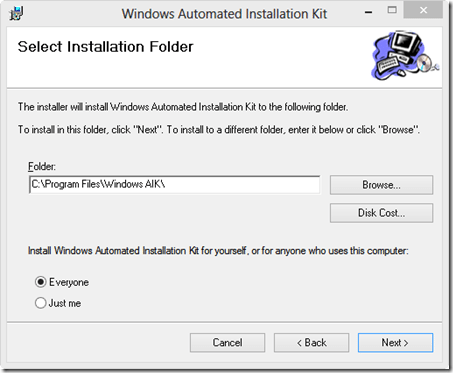
- Tiến hành cài đặt
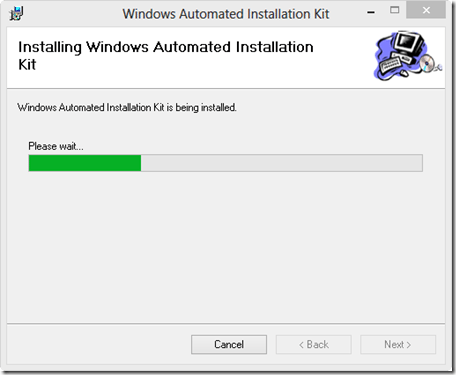
2) Copy file Install.WIM của Hyper-V Server 2012 R2 DVD
- Vào DVD –> Sources –> tìm file “Install.WIM” và copy chúng
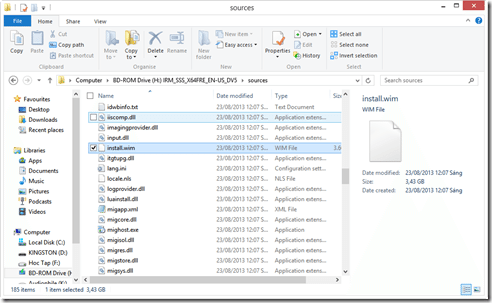
- Tạo một thư mục tạm trên ổ C và đặt tên “Temp” –> Past file “Install.WIM vào”
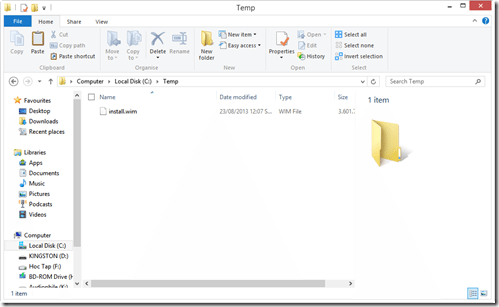
3) Tạo một file VHD bằng Diskpart và cho hiển thị ổ VHD
- Vào Windows –> tìm “cmd” và chuột phải “Run as administrator”
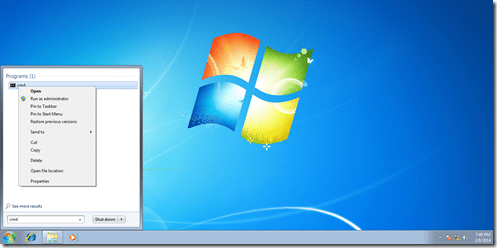
- Tạo một thư mục hvboot trên ổ C để chứa file VHD bằng lệnh “mkdir c:hvboot”, gõ Diskpart để dùng tool này tạo file VHD
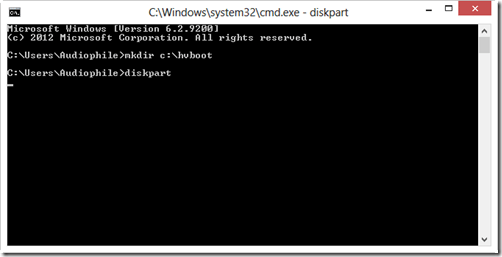
- Tạo một vhd với dung lượng 6GB, chứa ở thư mục hvboot:
- Create vdisk file=c:hvbootHyperV.vhd maximum=6000 type=fixed
- Tạo một partition và attach file VHD vừa tạo để có thể nhìn thấy ổ đĩa HyperV.vhd(R
- Select vdisk file=c:hvbootHyperV.vhd
- Attach vdisk
- create partition primary
- assign letter=R
- Format ổ đĩa và đặt tên:
- format quick fs=ntfs label=HyperV
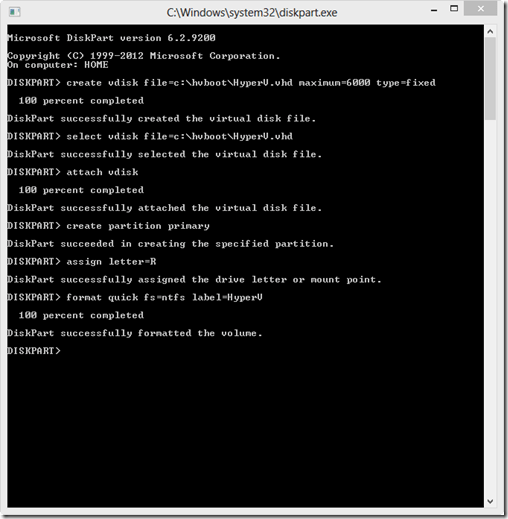
- Kết quả
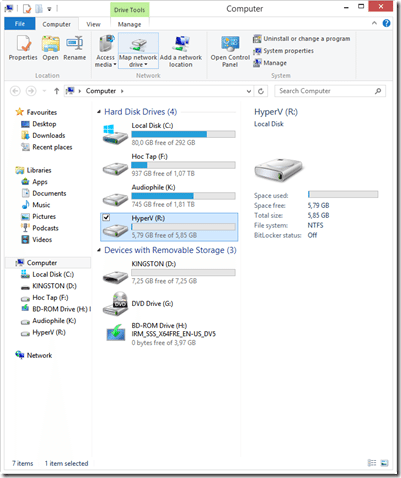
4) Đưa Hyper-V Image vào ổ đĩa VHD vừa tạo và detach ổ HyperV (R
Sau khi đã tạo file VHD, bước tiếp theo là đưa Hyper-V Image (Install.WIM) vào ổ đĩa VHD này
- Đi tới thư mục Windows AIK và chọn kiến trúc, tùy vào dòng server mà có các loại kiến trúc phù hợp (vd: x86, ADM, IA64)
- Gõ: cd “C
rogram FilesWindows AIKToolsx86”
- Gõ: cd “C
- Thực hiện ép HyperV Image vào ổ đĩa VHD:
- Gõ: /Apply C:TempInstall.WIM 1 R:
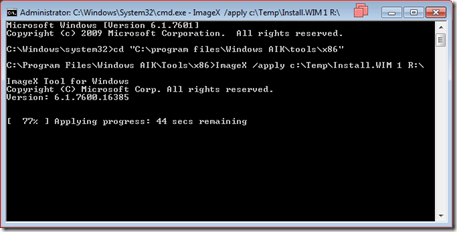
- Hoàn thành
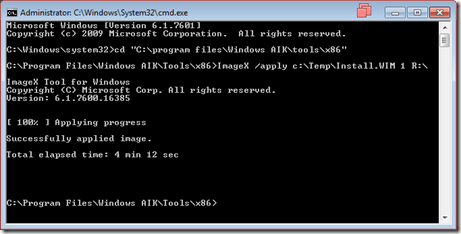
- Thực hiện detach ổ đĩa HyperV (ổ R
, gõ:
- Diskpart
- Select vdisk file=c:hvbootHyperV.vhd
- detach vdisk
- exit
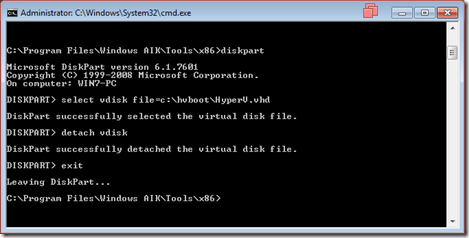
5) Cắm USB vào, tiến hành format USB và đưa file VHD vào
- Xác định USB bằng diskpart, gõ:
- Diskpart
- List disk –> xác định ổ đĩa nào có kích thước là 8GB
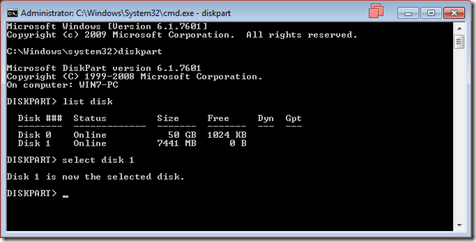
- Format và đặt lại là ổ đĩa Z và tạo một partition để hiển thị USB, gõ:
- Clean
- Create partition primary
- Select partition 1
- Active
- Format quick fs=ntfs
- Assign letter=Z
- Exit
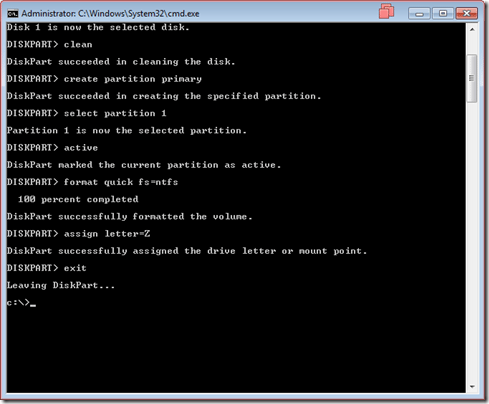
- Copy file HyperV.vhd và dán vào USB (Z
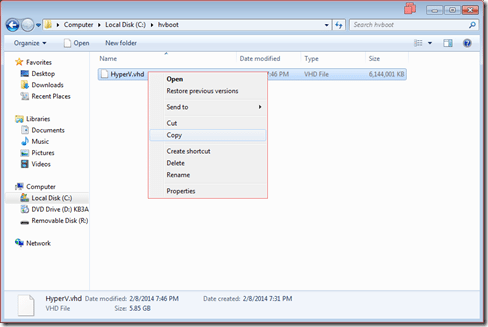
- Kết quả
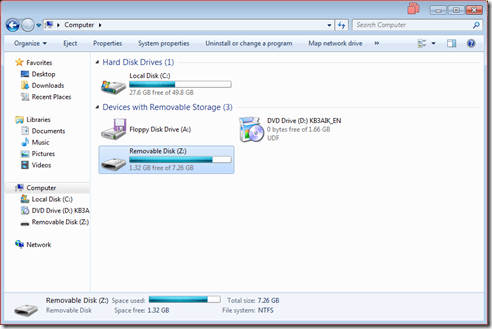
6) Tạo MBR (Master Boot Record) và sao chép các tập tin khởi động trong thư mục Windows vào USB
- Dùng bootsect tool trong Windows AIK để tạo ra MBR cho USB, tùy vào kiến trúc của server, Gõ:
- cd “C
rogram FilesWindows AIKToolsPEToolsX86”
- Bootsect /nt60 z: /force /mbr
- cd “C
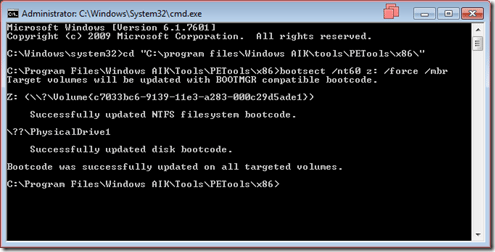
- Attach lại file VHD để tiến hành tạo bcdboot cho bước sau, gõ:
- Diskpart
- Select vdisk file=Z:HyperV.vhd
- Attach vdisk
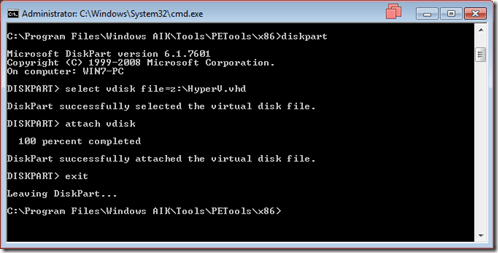
- Thực hiện copy một số file hệ thống trong thư mục Windows của HyperV.vhd vào ổ đĩa USB (Z
, gõ:
- bcdboot R:Windows /s Z:
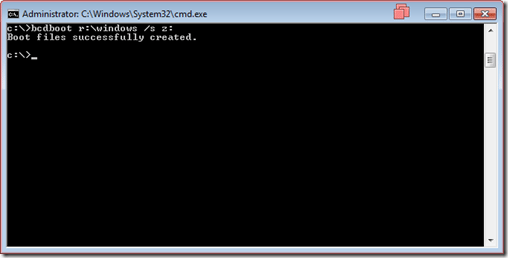
7) Disable Paging File và detach ổ đĩa HyperV.vhd
- Load Registry, gõ:
- Reg load HKLMHyperVTemp R:WindowsSystem32ConfigSystem
- Remove paging file bằng cách thay giá trị thành rỗng, gõ:
- Reg add “HKLMHyperVTempControlSett001ControlSession ManagerMemory Management” /v PagingFiles /t REG_MULTI_SZ /d “” /f
- Delete các Paging File, gõ:
- Reg delete “HKLMHyperVTempControlSet001ControlSession ManagerMemory Management” /v ExistingPageFiles /f
- Unload Registry, gõ:
- Reg unload HKLMHyperVTemp
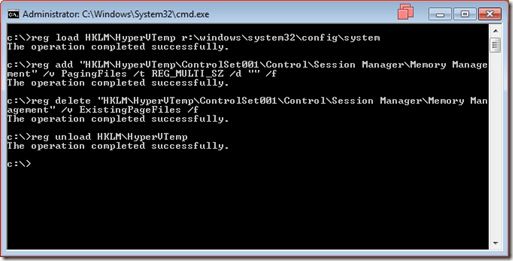
- Detach ổ đĩa HyperV.vhd, gõ:
- Diskpart
- Select vdisk file=Z:HyperV.vhd
- Detach vdisk
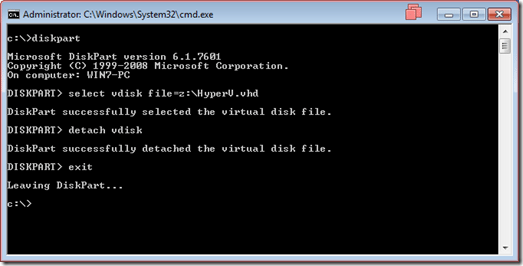
8) Kiểm tra và boot bằng USB
Sau khi hoàn tất việc cấu hình, ta tiến hành kiểm tra USB
- Cắm USB vào Server và chọn USB
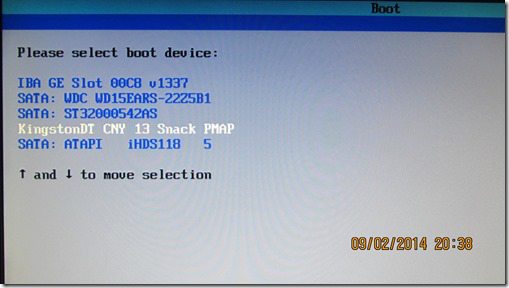
- Chọn hệ điều hành
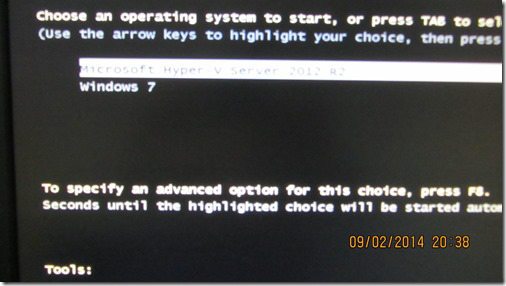
- Hệ thống tiến hành nhận diện một số device trong Server và quét Driver
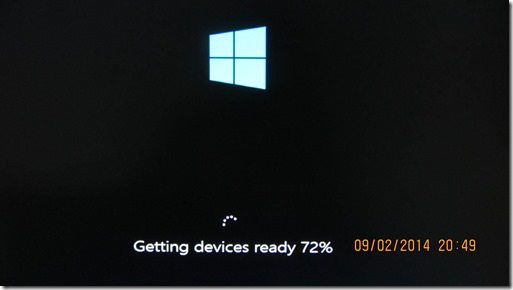
- Lần đầu tiên khởi động, hệ điều hành sẽ kêu bạn đổi password Administrator
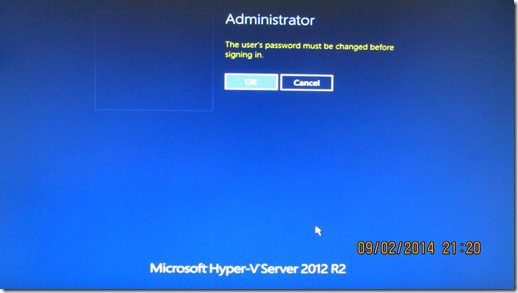
- Hoàn tất quá trình Boot, lúc này bạn chỉ việc cấu hình Computer Name, Network, Firewall, Date and Time….
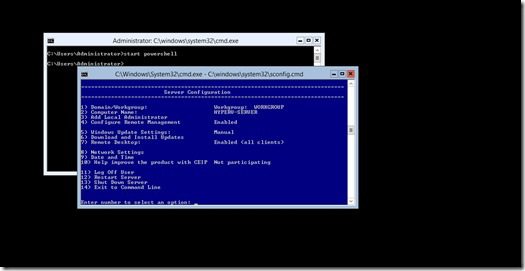
ANV

