https://anonyviet.com Webiste chia sẻ kiến thức công nghệ thông tin, mạng máy tính, bảo mật phổ biến nhất Việt Nam. Luôn cập nhật tin tức, thủ thuật nóng hổi nhất Thu, 04 Feb 2021 07:57:08 +0000 vi hourly 1 https://anonyviet.com/wp-content/uploads/2018/10/cropped-ico-logo-75x75.png
https://anonyviet.com 32 32
https://anonyviet.com/ban-thuc-su-can-bao-nhieu-ram/ https://anonyviet.com/ban-thuc-su-can-bao-nhieu-ram/#respond Thu, 04 Feb 2021 07:57:08 +0000 https://anonyviet.com/?p=24784 RAM là một thành phần rất quan trọng bên trong máy tính, nhưng liệu bạn có thực sự biết rằng nhu cầu của mình cần bao nhiêu GB RAM không? Nếu lắp thiếu thì máy bị lag, lắp dư thì tốn tiền? Bài viết này sẽ hướng dẫn cách tính toán dung lượng RAM đúng với nhu cầu sử dụng máy tính của bạn.

Hãy cùng tìm hiểu cách xem dung lượng RAM còn trống của bạn, dung lượng RAM phù hợp với từng đối tượng người dùng khác nhau và một số lời khuyên nếu bạn cần thêm RAM.
RAM là gì?
Mình có một bài chi tiết về tìm hiểu RAM là gì? Trước khi xem bạn cần bao nhiêu RAM, thì bạn cần phải biết RAM là gì trước đã. Xem video trên để biêt thêm chi tiết, mình chỉ nói ngắn gọn dễ hiểu cho các bạn thôi.
RAM, hay bộ nhớ truy cập ngẫu nhiên, là một dạng lưu trữ ngắn hạn trong máy tính của bạn. Đó là nơi hệ điều hành lưu giữ các quy trình cho các chương trình đang mở. Khi bạn tắt máy, nội dung của RAM sẽ bị xóa.
Vì RAM cho phép truy cập nhanh nên bạn có thể chuyển đổi giữa các chương trình đang mở một cách nhanh chóng. Việc chuyển đổi giữa các chương trình đang chạy trong RAM hiệu quả hơn nhiều so với việc kéo chúng khỏi ổ đĩa của bạn.
Cách kiểm tra máy tính đang có bao nhiêu RAM
Tiếp theo, chúng ta sẽ xem bạn có bao nhiêu RAM trong hệ thống để tiện so sánh với các ví dụ và đối tượng trong bài viết.
Trên Windows 10, hãy vào Settings > System > About. Trong Device specifications, bạn sẽ thấy dòng Installed RAM. Lưu ý rằng nếu hệ thống của bạn là 32bit, bạn chỉ có thể sử dụng 4GB RAM cho dù bạn có bao nhiêu RAM trong máy đi nữa. Bạn sẽ cần sử dụng Windows 64 bit để sử dụng nhiều hơn 4GB RAM.
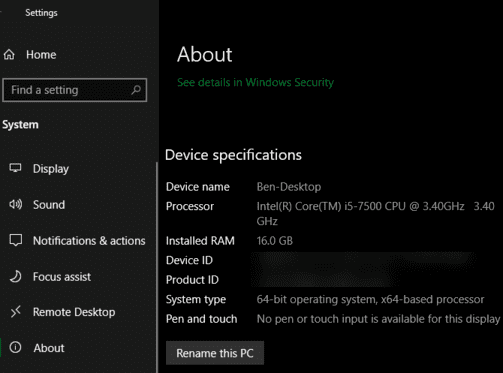
Đối với Windows 7, bạn click phải chuột vào My Computer chọn Propertities. Xem phần Installed Memory (RAM).
Trên macOS, mở menu Apple ở trên cùng bên trái của màn hình và chọn About this Mac. Trên tab Overview, bạn sẽ thấy dòng Memory cho biết bạn đang sử dụng bao nhiêu RAM.
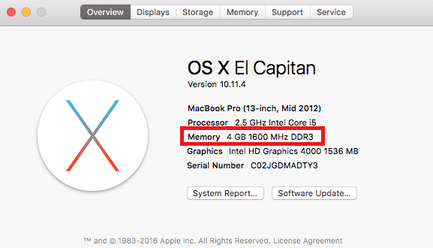
Nếu bạn sử dụng Linux, bạn có thể nhập lệnh free trong Terminal để hiển thị thông tin RAM. Tuy nhiên, lệnh này sẽ hiển thị dung lượng bộ nhớ tính bằng kilobyte, hơi bất tiện. Bạn chỉ cần sử dụng free -h để hiển thị thông tin RAM theo gigabyte hoặc megabyte.
Máy tính cần bao nhiêu RAM?
Bây giờ bạn đã biết máy tính của mình có bao nhiêu RAM, hãy cùng xem xét một số dung lượng bộ nhớ phổ biến để xem bao nhiêu là phù hợp với nhu cầu của bạn nhé.
2GB trở xuống: Yếu
Bạn khó có thể tìm thấy một chiếc máy tính hiện đại chỉ có 2GB RAM. Mặc dù số lượng RAM này sẽ có thể xử lý một tác vụ đơn giản, chẳng hạn như duyệt web cơ bản, bất kỳ thứ gì ngoài đa nhiệm đơn giản sẽ làm chậm các hệ thống có 2GB RAM.
Hầu hết các điện thoại thông minh giá rẻ hiện nay thậm chí còn sử dụng nhiều RAM hơn. Bạn nên tránh mua máy tính có 2GB RAM và nếu máy hiện tại của bạn có ít RAM hơn, hãy cân nhắc nâng cấp khi có thể.
4GB RAM: Đủ cho nhu cầu cơ bản

Trong một thời gian, 4GB RAM được coi là mức cơ bản cho hầu hết các máy tính. Mặc dù hiện nay thế giới đang hướng đến tiêu chuẩn 8GB, nhưng bạn vẫn sẽ tìm thấy một số máy tính xách tay giá rẻ sử dụng bộ nhớ 4GB. Nhưng liệu 4GB RAM có tốt không?
4GB RAM là đủ nếu bạn chỉ sử dụng máy tính cho các tác vụ cơ bản như duyệt web, xử lý văn bản nhẹ hoặc công việc bảng tính và gửi email. Nó không đủ cho nhiều game hiện đại và sẽ gặp khó khăn nếu bạn mở nhiều tab Chrome hoặc chạy hàng chục chương trình cùng một lúc.
8GB RAM: Tiêu chuẩn cho tương lai
Hầu hết các máy tính tầm trung ngày nay đều có 8GB RAM. Đáng chú ý, tất cả các mẫu MacBook của Apple đều sử dụng ít nhất 8GB RAM.
8GB là một tiêu chuẩn hiện đại tốt cho RAM. Nó đủ để thực hiện nhiều tác vụ cùng lúc mà không bị chậm và cũng đủ để chơi game.
Có thể bạn sẽ muốn có thêm RAM nếu thường xuyên chỉnh sửa video 4K, live stream game nặng hoặc luôn mở nhiều chương trình ngốn tài nguyên. Nhưng nếu bạn không phải là người dùng máy tính nặng, 8GB RAM là quá đủ.
16GB RAM: Dành cho dân chuyên nghiệp

16GB RAM là một dung lượng tuyệt vời nếu bạn sử dụng máy tính cho các tác vụ nặng. Phần mềm thiết kế, chỉnh sửa video và các game AAA đòi hỏi nhiều phần cứng hơn nếu bạn có RAM 16GB.
Tuy nhiên, nó quá mức cần thiết nếu bạn không có các nhu cầu trên. Những người chỉ mở một vài tab trình duyệt và không chơi game hoặc làm việc với các tệp lớn có thể sử dụng ít RAM hơn (mình có ông anh, mua con laptop gaming hơn 20 củ chỉ để lướt facebook và coi youtube :v).
32GB+: Dành cho dân đồ họa + máy ảo
Bộ nhớ 32GB trở lên chỉ cần thiết đối với những người dùng siêu chuyên nghiệp. Nếu bạn thường xuyên chỉnh sửa video 4K (hoặc cao hơn) và muốn làm việc với các tác vụ khác trong khi máy tính của bạn đang edit video, bạn sẽ cần một lượng lớn bộ nhớ. Đối với hầu hết những người khác thì rất lãng phí và bạn có thể bỏ số tiền đó để nâng cấp PC thì tốt hơn.
Hầu hết các game hiện nay không cần tới 32GB RAM. Bạn có thể xem bài viết này để biết mình cần bao nhiêu gb RAM để chơi game nào nhé.
Video RAM khác RAM
Chúng ta đã tìm hiểu về RAM ở trên. Tuy nhiên, nếu bạn có một con card đồ họa chuyên dụng trong PC, bạn nên biết rằng con card này có bộ nhớ riêng. Được gọi là video RAM, hoặc VRAM.
VRAM nắm giữ thông tin mà trò chơi cần hiển thị và chuyển nó đến màn hình của bạn một cách hiệu quả. Ngay cả khi bạn có nhiều RAM, hiệu suất trò chơi (hoặc phần mềm thiết kế cao cấp) có thể bị ảnh hưởng nếu bạn không đủ VRAM.
Làm thế nào để tăng RAM
Cách nhanh nhất là truy cập https://downloadmoreram.com/ để tải RAM về. Đùa thôi, bạn đọc phần bên dưới nhé.
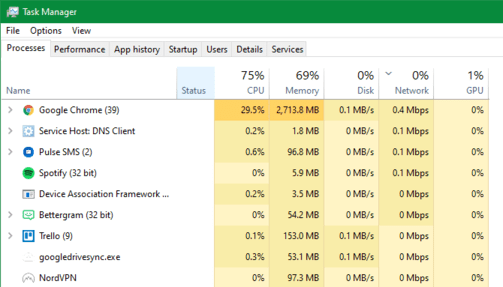
Cách duy nhất để có thêm RAM để sử dụng là mua thêm cho máy tính của bạn. Nó tương đối rẻ và sẽ tạo ra sự khác biệt lớn nếu bạn đang các công việc đòi hòi nhiều RAM hơn hiện tại (RAM giờ rẻ hơn xưa nhiều).
Cố một giải pháp cứu cánh tạm thời là tăng RAM bằng USB, bạn chỉ nên sử dụng trong tình huống cấp bách.
Tuy nhiên, nếu hiện tại bạn không thể nâng cấp bộ nhớ, bạn có thể giải phóng RAM khả dụng trên máy tính Windows của mình bằng một số thủ thuật. Quan trọng nhất là đóng các chương trình nếu bạn không sử dụng chúng, để chúng không chiếm hết RAM khả dụng của bạn.
Đừng quên nâng cấp các linh kiện khác
Nếu bạn đang muốn nâng cấp máy hiện tại của mình hoặc xây dựng một chiếc PC mới, hãy nhớ rằng RAM không phải là thành phần duy nhất đáng mua. RAM không sử dụng là RAM lãng phí. Không có ích gì khi mua bộ nhớ 32GB khi bạn chỉ sử dụng 4GB, vì RAM phụ không bao giờ hoạt động. Bạn cũng có thể chạy RAPID hoặc cho iGPU sử dụng.
Máy tính cần bao nhiêu RAM là đủ?
Chúng ta đã tìm hiểu cách kiểm tra RAM trong máy tính của bạn, dung lượng RAM bạn cần cho các tác vụ khác nhau và cách tận dụng tối đa bộ nhớ hiện tại của bạn. Tóm lại, hãy nhắm đến 8GB làm cơ bản và 16GB RAM nếu bạn là dân chuyên. Nếu dùng cho đồ họa hoặc máy ảo thì có thể nghĩ đến nâng cấp 32Gb hoặc 64Gb
]]> https://anonyviet.com/ban-thuc-su-can-bao-nhieu-ram/feed/ 0
Thủ thuật Archives » AnonyViet nonadult
https://anonyviet.com/run-as-administrator-nghia-la-gi-trong-windows-10/ https://anonyviet.com/run-as-administrator-nghia-la-gi-trong-windows-10/#respond Thu, 04 Feb 2021 06:59:32 +0000 https://anonyviet.com/?p=24767 Nếu bạn sử dụng Windows 10, chắc chắn bạn đã nhìn thấy cụm từ “Run as Administrator” ít nhất một lần rồi. Nhưng “Run as Administrator” có nghĩa là gì? Trong bài viết này, mình sẽ giải thích tại sao nó quan trọng, cách thức hoạt động và khi nào sử dụng nên đặc quyền này.

Administrator có toàn quyền truy cập hệ thống
Có hai loại tài khoản trong Windows: Tài khoản tiêu chuẩn (Standard user) và tài khoản Quản trị viên (Administrator). Tài khoản Admin có thể cấu hình cài đặt hệ thống và truy cập các phần thông thường bị hạn chế trong hệ điều hành. (Cũng có một tài khoản ẩn có tên “Administrator”, nhưng bất kỳ tài khoản nào cũng có thể là Administrator).
Vai trò của Admin là cho phép tài khoản bình thường thay đổi một số cài đặt nhất định của hệ điều hành.
Nếu bạn sở hữu PC riêng và nó không được quản lý bởi công ty, thì có thể bạn đang sử dụng tài khoản Administrator. (Bạn có thể kiểm tra trạng thái quản trị viên của mình bằng cách vào Settings > Accounts > Your Info. Bạn sẽ thấy “Administrator” bên dưới tên của mình nếu bạn là quản trị viên. Nếu bạn có các tài khoản khác được thiết lập trên Windows 10, bạn có thể vào Settings > Accounts > Family & other users để xem các tài khoản khác có phải là quản trị viên hay không).
Nhưng ngay cả khi bạn đang sử dụng tài khoản Administrator trên Windows, không phải ứng dụng nào cũng cần toàn quyền Admin. Trên thực tế, điều đó không tốt cho bảo mật, ví dụ như trình duyệt web của bạn không được có toàn quyền truy cập vào toàn bộ hệ điều hành của bạn. Kiểm soát tài khoản người dùng (UAC) giới hạn các quyền mà ứng dụng có, ngay cả khi bạn khởi chạy chúng từ tài khoản Administrator.
Khi bạn sử dụng “Run as Administrator”, UAC sẽ không xác nhận lại và ứng dụng sẽ được chạy với toàn quyền Admin và truy cập vào mọi thứ trên hệ thống của bạn.
Vì vậy, khi bạn chạy một ứng dụng với tư cách là Administrator, điều đó có nghĩa là bạn đang cấp cho ứng dụng quyền đặc biệt để truy cập các vùng bị hạn chế của hệ thống Windows 10, nếu không thì sẽ bị giới hạn. Điều này mang lại những nguy hiểm bảo mật tiềm ẩn, nhưng đôi khi cũng cần thiết để một số chương trình hoạt động chính xác.
Khi nào bạn nên chạy ứng dụng với Run as Administrator ?
Nếu một ứng dụng không hoạt động như bạn mong đợi, bạn có thể chạy ứng dụng đó với tư cách Admin và xem liệu điều đó có giải quyết được vấn đề hay không. Điều này có thể xảy ra với các chương trình tiện ích yêu cầu quyền truy cập sâu để thực hiện chẩn đoán trên hệ thống tệp, định cấu hình thiết bị lưu trữ hoặc thay đổi cài đặt của một số thiết bị được kết nối với hệ thống của bạn.
Ứng dụng nào có thể chạy với quyền Run as Administrator?
Chỉ các ứng dụng được lập trình cho các API Win32 và Win64 kế thừa mới có thể chạy với tư cách Admin. Theo truyền thống, đó là các ứng dụng được tạo cho Windows 7 trở về trước, nhưng nhiều ứng dụng Windows hiện đại vẫn có thể hoạt động được. Các ứng dụng UWP (Universal Windows Platform) — và những ứng dụng được tải xuống từ Microsoft Store — không thể chạy với tư cách Administrator (trừ khi bạn là Admin).
Làm cách nào để chạy ứng dụng với quyền Administrator?
Nếu bạn muốn chạy ứng dụng Windows 10 với tư cách Admin, hãy mở Start Menu và tìm ứng dụng. Nhấp chuột phải vào biểu tượng ứng dụng, sau đó chọn “More” từ menu. Trong menu “More”, chọn “Run as Administrator”.
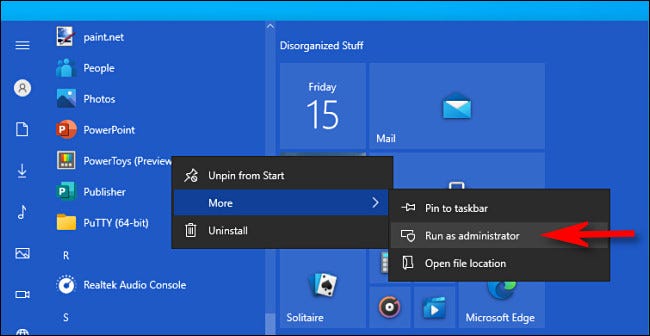
Ngoài ra, nếu bạn muốn luôn chạy ứng dụng với tư cách Admin, hãy tạo Shortcut đến ứng dụng trên Desktop, Taskbar hoặc trong File Explorer. Nhấp chuột phải vào shortcut và chọn “Properties”. Trong cửa sổ Properties, nhấp vào tab “Compatibility”, sau đó chọn phần “Run this program as an Administrator”.
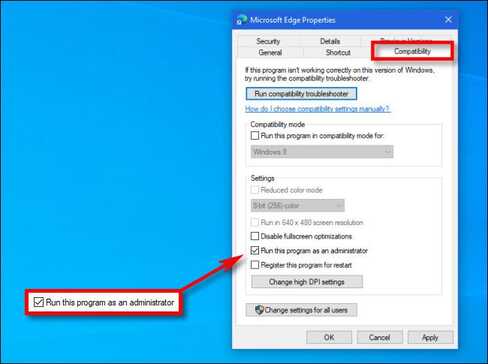
Sau đó, đóng cửa sổ Properties Giờ đây, mỗi khi bạn chạy ứng dụng từ Shortcut đó, bạn sẽ luôn chạy ứng dụng đó với đặc quyền của Administrator.
Bạn cũng có thể chạy chương trình với tư cách Admin từ hộp “Run” (mở bằng cách nhấn Windows + R) nếu bạn nhấn Ctrl + Shift + Enter khi thực thi ứng dụng.
]]> https://anonyviet.com/run-as-administrator-nghia-la-gi-trong-windows-10/feed/ 0
https://anonyviet.com/cach-tuy-chinh-man-hinh-khoa-windows-10/ https://anonyviet.com/cach-tuy-chinh-man-hinh-khoa-windows-10/#respond Wed, 03 Feb 2021 03:07:27 +0000 https://anonyviet.com/?p=24776 Bạn có thể làm rất nhiều điều thú vị trong Windows 10, nhưng điều đầu tiên chào đón bạn khi khởi động hệ điều hành là màn hình khóa. Lướt lên hoặc nhấn vào nó sẽ đưa bạn đến màn hình đăng nhập nơi bạn đăng nhập vào Windows. Nó có vẻ không cần thiết, nhưng nó lại mang một số thông tin có thể hữu ích trước khi bạn khởi chạy Windows.
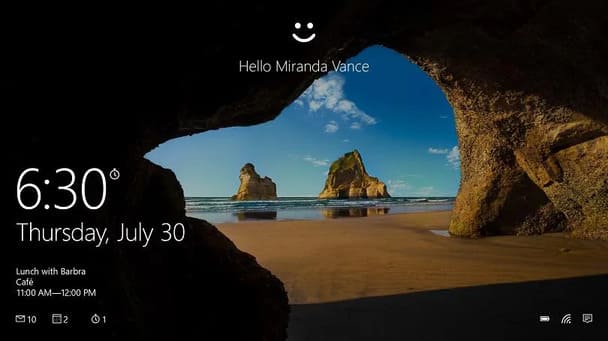
Từ màn hình khóa, bạn có thể xem thông tin của một số ứng dụng nhất định, bao gồm lịch, thời tiết và các tính năng hữu ích khác. Những người đang dùng bản cập nhật Windows 10 Anniversary trở lên cũng có thể trò chuyện với Cortana. Và bạn có thể tùy chỉnh màn hình với hình nền hoặc slideshow yêu thích của mình.
Để bắt đầu tuỳ chỉnh màn hình khoá, bạn cần truy cập cài đặt của màn hình khóa bằng cách vào Settings > Personalization > Lock screen.
Chọn hình nền màn hình khóa Windows 10
Điều đầu tiên bạn có thể thay đổi là hình nền của màn hình khóa. Trong phần Background, bạn có thể chọn Windows spotlight, hình nền tĩnh, hoặc slideshow cho nhiều hình nền.
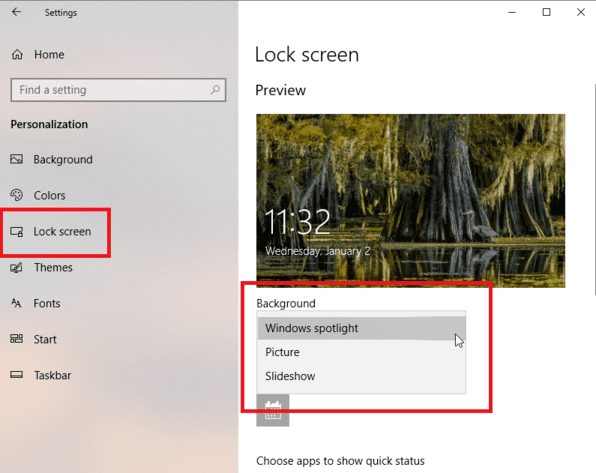
Nếu bạn chọn Windows spotlight, màn hình khóa sẽ hiển thị các hình ảnh khác nhau theo định kỳ. Bạn có thể bỏ phiếu cho hình ảnh nào bạn thích (chọn phần “Like what you see?” Ở trên cùng bên phải để bỏ phiếu có hoặc không), Windows 10 sẽ hiểu rõ hơn về sở thích của bạn và hiển thị hình ảnh mà bạn muốn.
Nếu bạn muốn tự đặt hình nền, hãy chọn Picture. Bạn cũng có thể tìm thấy bức ảnh của riêng mình bằng cách chọn hình ảnh mà bạn thích. Tùy chọn Slideshow sẽ cho phép bạn chọn nhiều hình ảnh để hiển thị luân phiên.
Nếu bạn hài lòng với hình nền màn hình khóa của mình, bạn có thể giữ nguyên hình nền đó cho màn hình đăng nhập của mình. Chỉ cần cuộn xuống trong Lock screen để bật tùy chọn “Show lock screen background picture on the sign-in screen”.
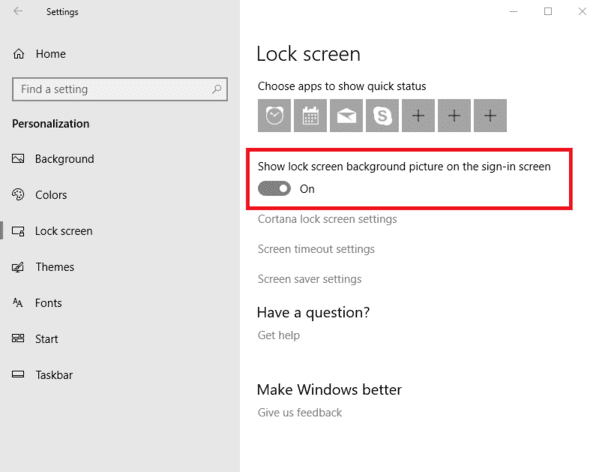 Thêm Ứng dụng trên màn hình khóa Windows 10
Thêm Ứng dụng trên màn hình khóa Windows 10
Windows 10 cũng cho phép bạn thêm một số thông tin nhất định vào màn hình khóa của mình. Nhấp vào dấu cộng bên dưới “CChoose an app to show detailed status”.
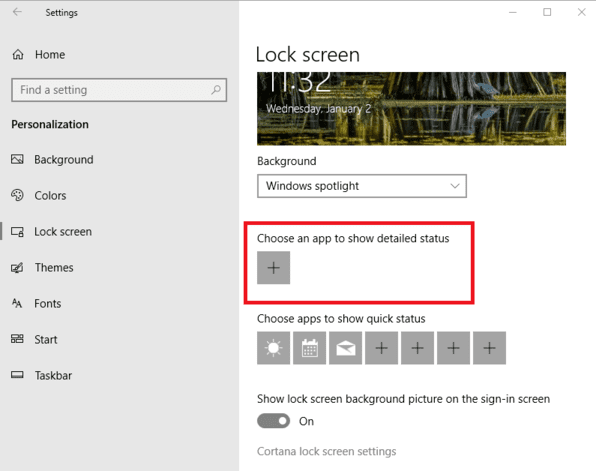
Tại đây, bạn có thể chọn xem các ứng dụng như Xbox, Messaging, Mail, 3D Viewer, Weather, và Calendar,… Ví dụ: chọn Calendar có thể hiển thị cho bạn các cuộc hẹn trong ngày, trong khi chọn Weather sẽ hiển thị nhiệt độ hiện tại.
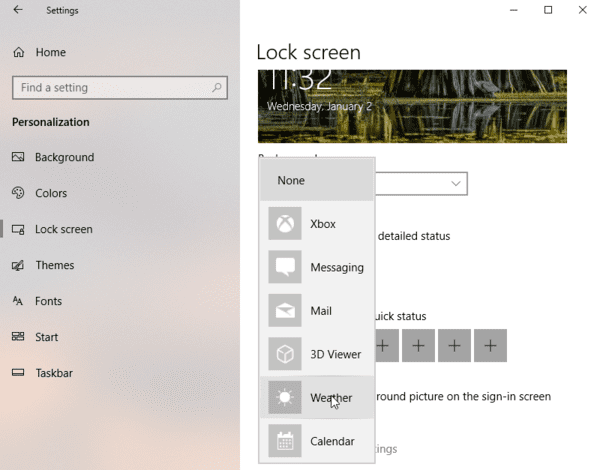
Sau đó, bạn cũng có thể chọn một số ứng dụng để hiển thị các thông tin nhanh. Nhấp vào từng biểu tượng dưới cụm từ “Choose apps to show quick status”. Một lần nữa, bạn có thể chọn các ứng dụng như Weather, Messaging, vàCalendar cũng như BAlarms & Clock, Mail, và Windows Store. Lần tới khi màn hình khóa bật lên, bạn sẽ thấy thông tin từ các ứng dụng bạn đã chọn.
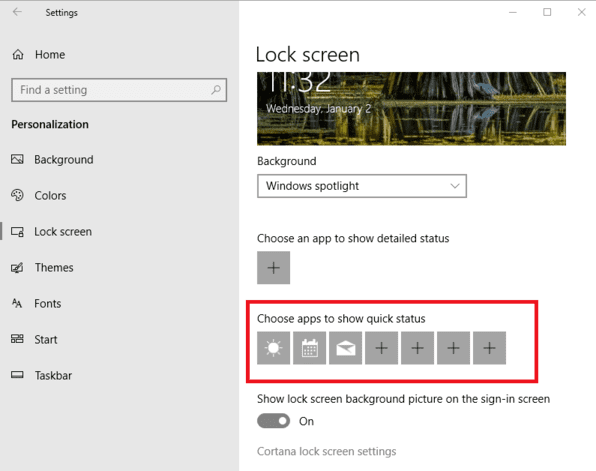
Trò chuyện với Cortana trên màn hình khóa
Tùy chọn thú vị nhất có thể là khả năng trò chuyện với Cortana ở trên màn hình khóa mà không cần phải đăng nhập. Trên menu Lock screen, cuộn xuống và nhấp vào “Cortana lock screen settings.” Cuộn xuống Lock Screen và đảm bảo tuỳ chọn “SUse Cortana even when my device is locked” được bật.
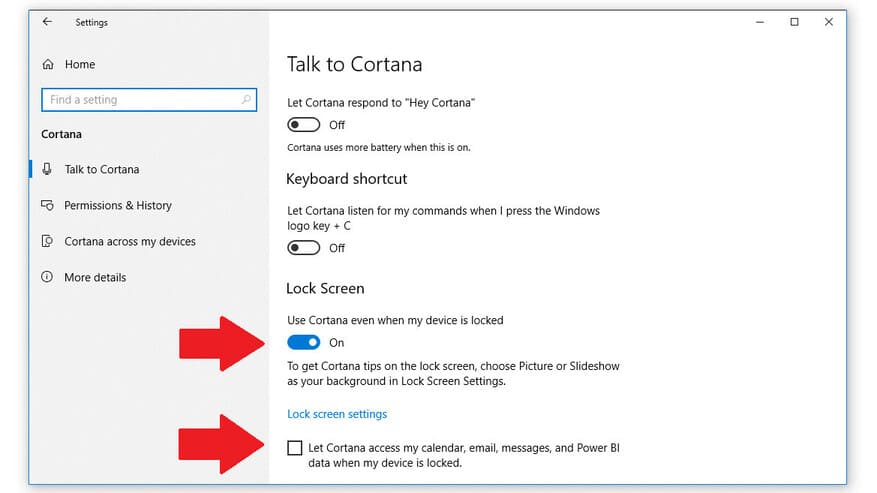
Miễn là tùy chọn này được kích hoạt, bạn có thể nói “Hey, Cortana” và trò chuyện trực tiếp với trợ lý ảo của Microsoft, ngay cả khi bạn chưa đăng nhập vào Windows 10. Lưu lý là, bạn phải sử dụng bản cập nhật Windows 10 Anniversary hoặc phiên bản cao hơn.
Để nâng cao khả năng tương tác của bạn với Cortana ở màn hình khóa, hãy chọn tùy chọn cho phép tích hợp với dữ liệu lịch, email, tin nhắn và Power BI ngay cả khi thiết bị của bạn bị khóa.
Trên đây, là các cách bạn có thể tuỳ biến màn hình khoá Windows 10 theo sở thích của mình, nếu các bạn còn mẹo nào hay hay thì bình luận nhé.
]]> https://anonyviet.com/cach-tuy-chinh-man-hinh-khoa-windows-10/feed/ 0
https://anonyviet.com/5-ngon-ngu-lap-trinh-ky-su-mang-may-tinh-nen-hoc/ https://anonyviet.com/5-ngon-ngu-lap-trinh-ky-su-mang-may-tinh-nen-hoc/#respond Tue, 02 Feb 2021 13:17:04 +0000 https://anonyviet.com/?p=24342 Kỹ sư mạng máy tính (Network Engineer) là một nghề HOT trong ngành Công nghệ thông tin, đồng thời cũng là con đường để bạn đi đến nghiên cứu bảo mật hệ thống. Thông thường, những người được tuyển dụng cho vai trò này phải có nhiều kinh nghiệm trong việc quản lý và hỗ trợ mạng, và đôi khi bạn cần phải có bằng cấp về khoa học máy tính và kỹ thuật.

Tuy nhiên, cũng như đối với tất cả những thứ của CNTT, bản chất năng động của việc quản lý luồng thông tin là phát triển theo thời gian. Công việc của mọi người – bất kể vai trò là gì, cũng có thể sẽ thay đổi ở một mức độ nào đó trong tương lai. Khi các công nghệ cũ ngừng hoạt động và được thay bằng các công nghệ mới hơn, hiệu quả hơn đang vươn lên để chiếm ngôi, các yêu cầu và vai trò của các mảng khác nhau trong CNTT cũng có thể thay đổi.
Có thể cho rằng, không có nghề nghiệp nào khác có thể tạo ra sự thay đổi của thời đại này nhiều như lập trình trong thập kỷ qua. Sự phát triển của lập trình đã đẻ nhiều con đường khác trong CNTT như quản lý, mạng và quản trị bảo mật. Vậy nên các kỹ sư mạng máy tính ít nhiều cũng đã tiếp xúc với lập trình để triển khai ứng dụng hoặc vá lỗi các thiết bị. Vậy nên việc trang bị kiến thức lập trình cho kỹ sư mạng là điều cần thiết. Nhưng để tìm ra ngôn ngữ thích hợp thì không phải là chuyện dễ. Nhưng trong bài viết này, mình sẽ nêu ra những ưu điểm của một số ngôn ngữ lập trình mà kỹ sư mạng nên học nhất trong năm 2021.
1. Python
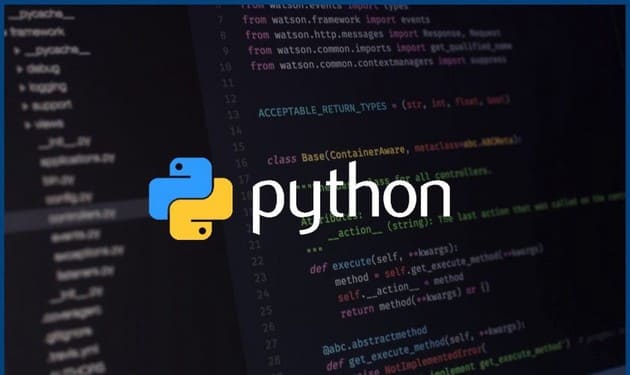
Không có gì ngạc nhiên khi Python là một trong những ngôn ngữ tốt nhất để lập trình các ứng dụng mạng nhằm kiểm tra mạng và kiểm tra tính ổn định của hệ thống mạng. Ngôn ngữ này đã trở nên quá phổ biến vì nó rất linh hoạt. Python tự hào với một cộng đồng lớn mạnh, tài năng gồm những người ủng hộ mã nguồn mở và rất có khả năng ai đó đã tạo ra thứ gì đó để giúp bạn quản trị mạng dễ hơn. HIện nay trên github cũng có nhiều script miễn phí giúp các kỹ sư mạng máy tính tự động hóa quá trình quản trị của mình
Một lý do nữa để Python phổ biến là cách các ứng dụng khác tương thích với tập lệnh Python như một nguồn đầu vào hoặc đầu ra để mở rộng dữ liệu, mô hình hóa nó hoặc trực quan hóa nó. Python là một ngôn ngữ tổng hợp và có thể được tận dụng trong hầu hết các mảng trong CNTT.
2. Perl

Perl là một ngôn ngữ lâu đời có nguồn gốc sâu xa trong lập trình mạng. Nó làm cho việc tạo các ứng dụng cấp thấp tận dụng giao tiếp client-server dễ dàng hơn bằng các chức năng tích hợp. Vậy nên, rất có thể ai đó từ cộng đồng Perl đã viết một mô-đun để hỗ trợ cho chức năng mà bạn muốn rồi. Với các lý do trên, Perl là ngôn ngữ rất dễ dàng mở rộng.
Sức mạnh của nó nằm ở cách tiếp cận tập trung vào mạng đối với lập trình cấp cao kết hợp với các khái niệm mạng cơ bản để tạo ra các công cụ giàu tính năng và ứng dụng tùy chỉnh để kiểm tra thông lượng, I/O và các giao thức mạng.
3. C
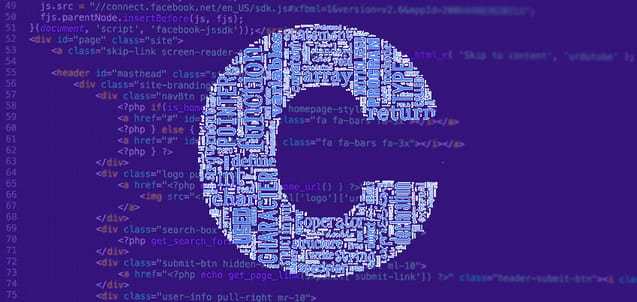
Ngôn ngữ cấp thấp này cho phép các ứng dụng truy cập nhiều tài nguyên nhất để tăng hiệu suất. Nghe có vẻ giống như một lời chào hàng để một nhà phát triển phần mềm sử dụng C thay vì các ngôn ngữ lập trình khác, nhưng sự thật thì không phải như vậy. Một phần công việc của kỹ sư mạng là thiết kế mạng, nhưng nửa còn lại là tạo ra một hệ thống mạng hoạt động tối ưu và ổn định.
Để kiểm tra hệ thống mạng và xác định rằng nó hoạt động như mong đợi, bạn phải kiểm tra mọi thành phần của hệ thống. Từ hệ thống cáp đến thiết bị mạng và cấu hình của chúng, tất cả đều đóng một vai trò quan trọng. Việc tạo ra các ứng dụng để kiểm tra chức năng và báo cáo kết quả sẽ là cứu cánh cho các kỹ sư mạng máy tính, từ đó quyết định thế mạnh về kỹ năng thiết kế và kỹ thuật, giúp họ có lợi thế hơn đồng nghiệp của mình.
4. Bash Shell Scripting
Cisco Tool Command Language (TCL) của Cisco là một ví dụ điển hình về ngôn ngữ lập trình được các kỹ sư mạng máy tính sử dụng trong cấu hình của các thiết bị mạng. Mặc dù liên quan đến thương hiệu thiết bị Cisco – một thương hiệu rất nổi tiếng trong dân mạng, và rất có thể là bạn cũng đã từng được giao nhiệm vụ hỗ trợ các thiết bị Cisco, vì chúng được sử dụng rất nhiều trong việc thiết lập mạng lưới của vô số các tổ chức trên toàn thế giới.
Biết TCL rất hữu ích cho việc lập trình các thiết bị mạng đang được sử dụng trong thiết kế mạng. Khả năng viết script giúp thực hiện công việc cấu hình thiết bị trở nên ngắn gọn và dễ dàng hơn. Từ đó tạo thành xương sống của mạng bằng cách định tuyến lưu lượng truy cập đến/từ thiết bị/WAN.
5. PowerShell
Windows PowerShell là công cụ tự động hóa hướng đối tượng và ngôn ngữ kịch bản. Nó được thiết kế chủ yếu cho các quản trị viên hệ thống. Nó giúp CNTT, các chuyên gia, kiểm soát và tự động hóa việc quản trị Hệ điều hành Window và các ứng dụng khác.
Có thể xem Powershell là ngôn ngữ nâng cao của CMD. Việc thông thạo lập trình trên PowerShell sẽ giúp kỹ sư mạng tiết kiệm thời gian hơn trong việc quản trị hệ thống Windows Server. Hãy tưởng tượng việc tạo hàng trăm User cho công ty bằng cách click chuột rồi gõ tên? Với Powershell bạn chỉ cần vài dòng lệnh là xong.
6. Bash Script
Nếu nhắc đến Powershell mà không gọi tên Bash Script là một thiếu sót. Ngày nay Linux chiếm đa số các hệ điều hành dành cho Server. Việc nắm vững kiến thức Bash Script là một lợi thế khi xin vào vị trí kỹ sư mạng máy tính. Nếu bạn đã nắm vững các lệnh Linux thì viết script bash cho Linux cũng khá đơn giản. Hiện nay cũng có khá nhiều trang Web dạy viết bash script miễn phí như: Learn Shell, Shell Scripting Tutorial …
]]> https://anonyviet.com/5-ngon-ngu-lap-trinh-ky-su-mang-may-tinh-nen-hoc/feed/ 0
https://anonyviet.com/cap-nhat-windows-terminal-preview-1-6/ https://anonyviet.com/cap-nhat-windows-terminal-preview-1-6/#respond Tue, 02 Feb 2021 01:06:56 +0000 https://anonyviet.com/?p=24737 Chào mừng bạn đến với bản cập nhật Windows Terminal đầu tiên trong năm 2021! Bản cập nhật này mang đến các tính năng mới cho Windows Terminal Preview phiên bản 1.6 cũng như chuyển Windows Terminal lên phiên bản 1.5, bao gồm các tính năng cũ. Bạn có thể tải xuống cả hai phiên bản từ Microsoft Store hoặc từ trang phát hành GitHub. Dưới đây là một số điểm nổi bật trong bản cập nhật này, tuy nhiên, mình khuyên bạn nên xem các ghi chú cập nhật để xem những thứ đã được cải thiện với phiên bản 1.6.
Settings UI
Cuối cùng nó cũng xuất hiện! Windows Terminal Preview hiện bao gồm bản phát hành alpha của giao diện người dùng cài đặt (Settings UI) mới. Giao diện người dùng cài đặt chưa bị ràng buộc theo mặc định và sẽ không mở khi nhấp vào nút Settings trong menu thả xuống, vì vậy bạn sẽ cần thêm một đoạn code vào tệp settings.json của mình để mở nó bằng bảng lệnh hoặc bàn phím của bạn .
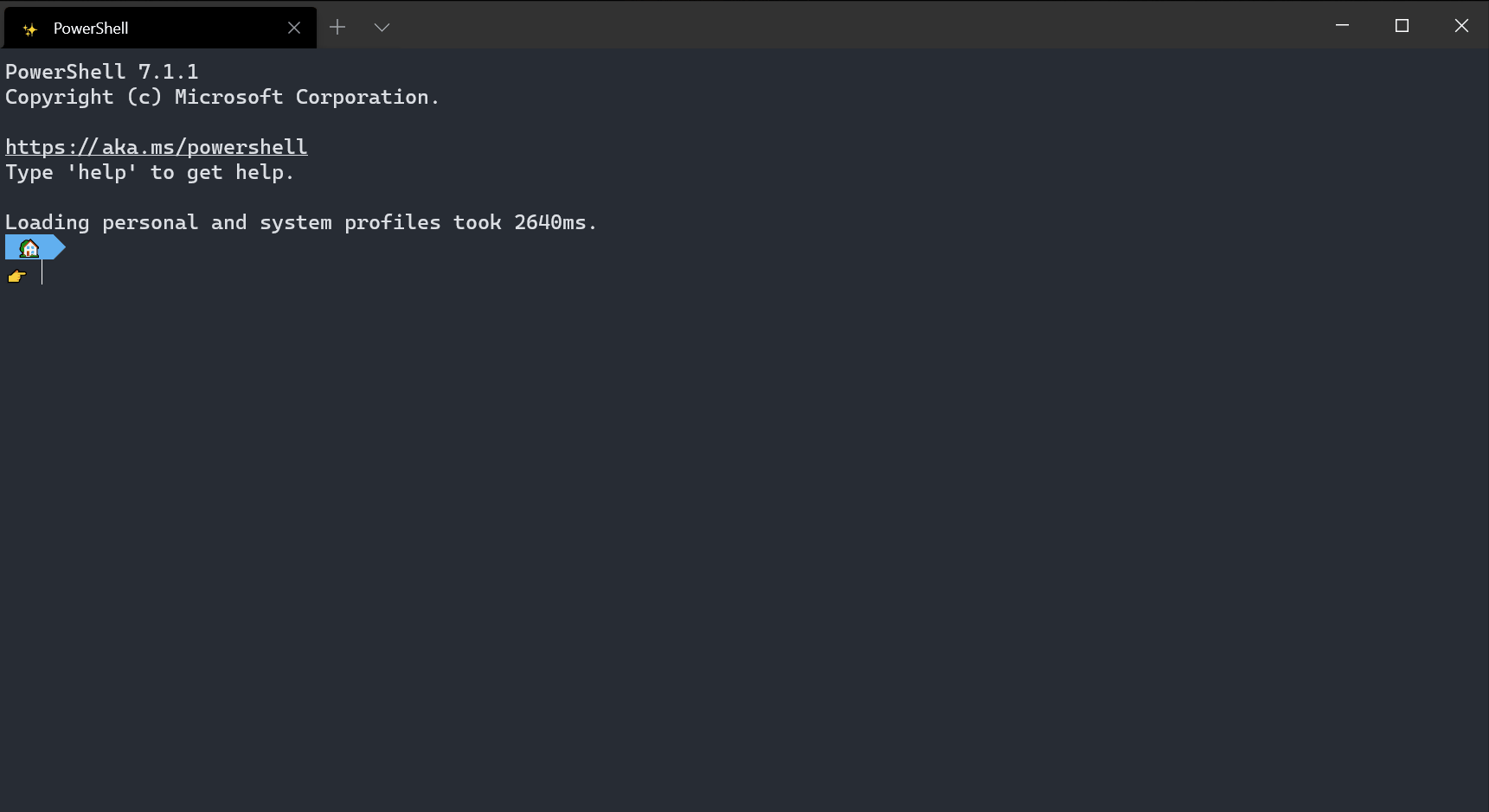
Cách mở Settings UI
Để Sưettings UI bằng phím “Ctrl + Shift + ,”, hãy thêm đoạn code sau vào mảng actions của bạn (hoặc keybindings nếu bạn đang dùng phiên bản cũ hơn của tệp cài đặt):
{ "command": { "action": "openSettings", "target": "settingsUI" }, "keys": "ctrl+shift+," },
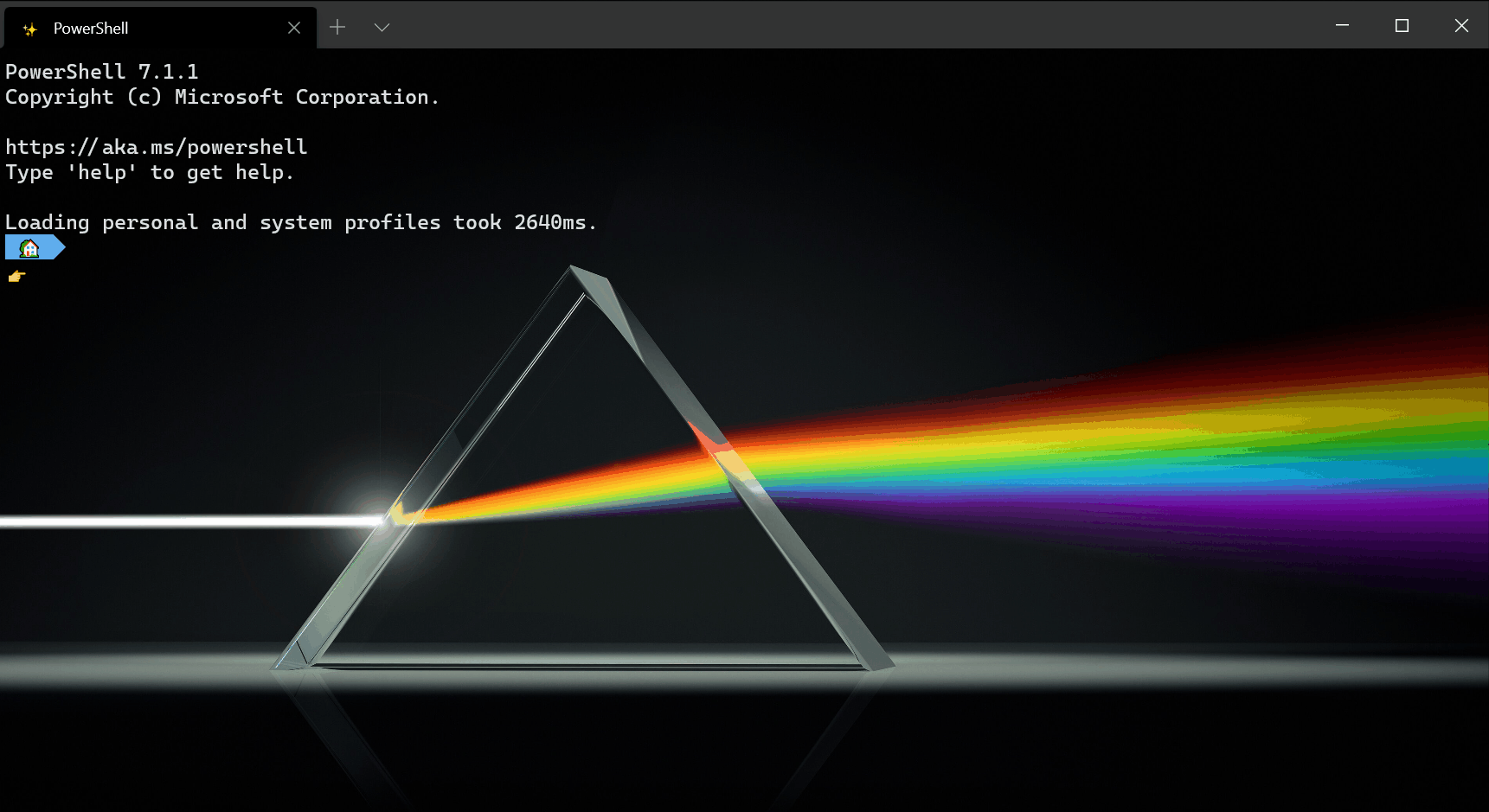
Sao lưu tệp cài đặt
Trong khi Settings UI vẫn ở chế độ xem trước, bạn vẫn sẽ được tạo bản sao lưu các tệp cài đặt trước đó trong trường hợp có sự cố xảy ra khi chỉnh sửa cài đặt và bạn cần phải đặt lại mặc định. Các tệp sao lưu này có thể được tìm thấy ở cùng một vị trí với tệp settings.json của bạn. Cách dễ nhất để điều hướng ở đây là nhấp chuột phải vào tab của tệp settings.json trong Visual Studio Code và chọn “Reveal in File Explorer”.
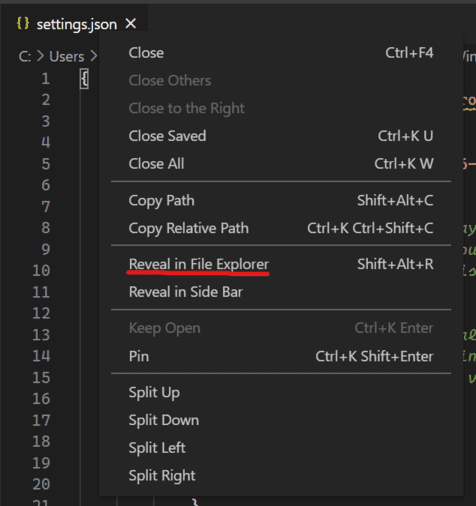
Những bản cập nhật tiếp theo
Đội ngũ Windows Terminal vẫn đang tích cực làm việc trên Settings UI và sẽ liên tục phát hành các bản cập nhật mới. Dưới đây là một số điều đội ngũ đang thực hiện:
Bạn có muốn khởi động terminal của mình ở một cấu hình tùy chỉnh khi khởi chạy nó không? Bây giờ bạn có thể đặt các actions khởi động trong cài đặt chung của mình để định cấu hình cách terminal khởi chạy. Cài đặt startupActions chấp nhận các arguments wt. Có thể tìm thấy thêm thông tin về arguments trên trang tài liệu của Windows Terminal.
// Launch terminal with multiple tabs
"startupActions": "new-tab; new-tab"
//Launch terminal with one tab split into a PowerShell pane and an Ubuntu pane
"startupActions": "split-pane -p PowerShell ; split-pane -p Ubuntu"
Lưu ý: Cài đặt này chưa có sẵn trong Settings UI và chỉ khả dụng khi chỉnh sửa trong tệp settings.json.
Chỉ báo tiến trình
Terminal sẽ hiển thị chỉ báo tiến trình trong tab và thanh tác vụ bất cứ khi nào nhận được trình tự OSC 9; 4. Bạn có thể tìm thấy thêm thông tin về các tác vụ còn lại và tài liệu cho chỉ báo tiến độ trên GitHub.
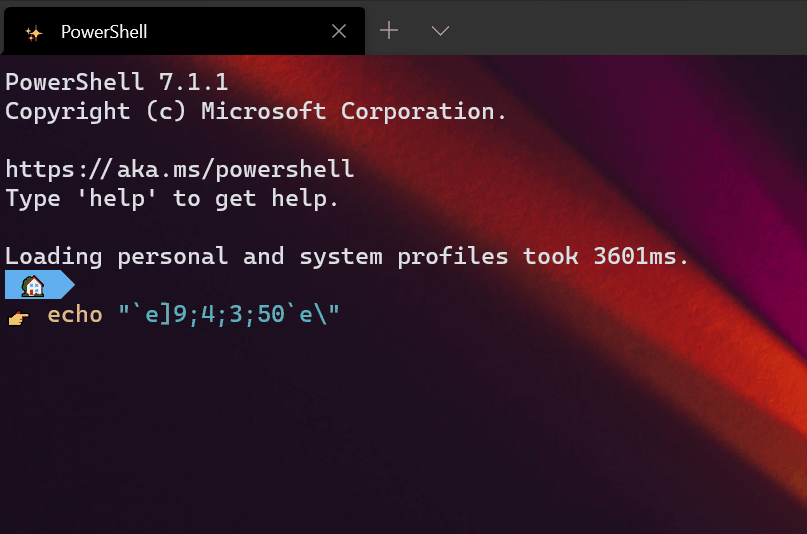
Pixel shaders
Là một tính năng thử nghiệm mới, giờ đây bạn có thể sử dụng trình tạo bóng pixel HLSL bên trong profiles của mình. Một số ví dụ về trình tạo bóng có thể được tìm thấy trong kho của Windows Terminal.
"experimental.pixelShaderEffect": "C:\\temp\\invert.hlsl"
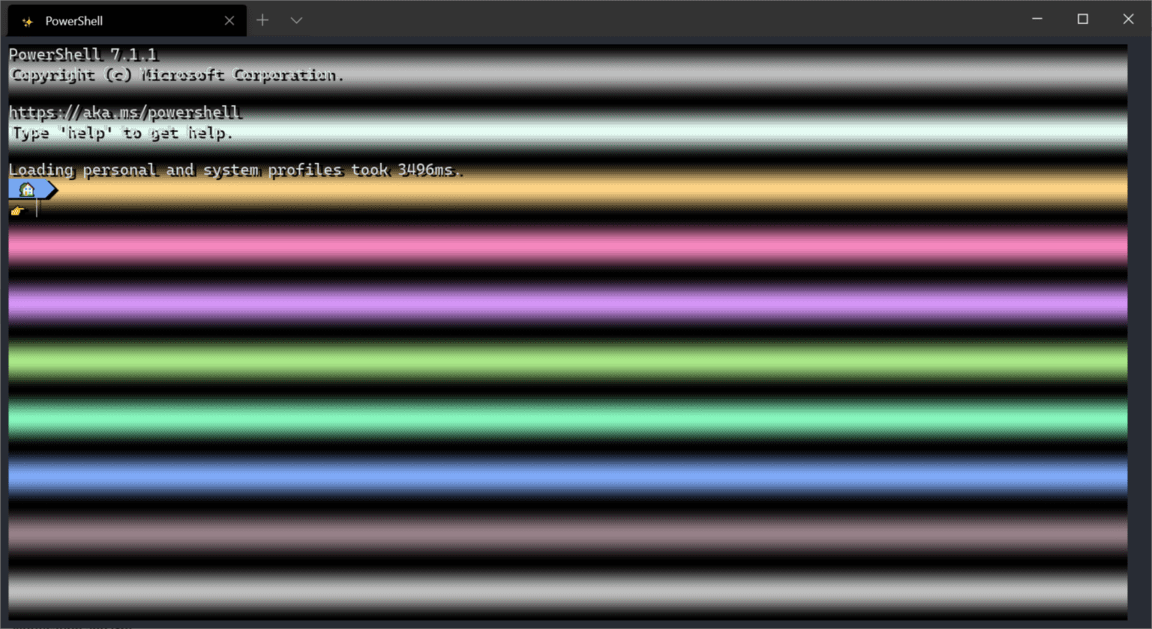
Lưu ý: Cài đặt này chưa có sẵn trong Settings UI và chỉ khả dụng khi chỉnh sửa trong tệp settings.json.
Actions mới
Cuộn đến đầu và cuối lịch sử
Bạn có thể sử dụng các lệnh scrollToTop và scrollToBottom để cuộn đến đầu hoặc cuối lịch sử.
{ "command": "scrollToTop", "keys": "ctrl+shift+home" },
{ "command": "scrollToBottom", "keys": "ctrl+shift+end" }
Tập trung vào ngăn được sử dụng gần đây nhất
Actions moveFocus đã đi theo một hướng mới, ban đầu, nó cho phép bạn điều hướng đến ngăn được sử dụng cuối cùng bằng bàn phím của mình.
{ "command": { "action": "moveFocus", "direction": "previous" }, "keys": "ctrl+alt+left" }
Di chuyển các tab
Giờ đây, bạn có thể di chuyển các tab của mình về phía sau (trái) và tiến (phải) bằng bàn phím với lệnh moveTab.
{ "command": { "action": "moveTab", "direction": "backward" }, "keys": "" },
{ "command": { "action": "moveTab", "direction": "forward" }, "keys": "" }
Lưu ý: Actions này không có sẵn theo mặc định.
Các tính năng khác
Và các lỗi đã sửa khác bạn có thể xem thêm trong trang github của Windows Terminal.
]]> https://anonyviet.com/cap-nhat-windows-terminal-preview-1-6/feed/ 0
https://anonyviet.com/10-he-dieu-hanh-linux-tot-nhat-hien-nay/ https://anonyviet.com/10-he-dieu-hanh-linux-tot-nhat-hien-nay/#respond Sun, 31 Jan 2021 14:34:35 +0000 https://anonyviet.com/?p=24756 Tốc độ phát triển của thị trường Linux hiện nay thật đáng kinh ngạc và rất mừng khi cộng đồng sử dụng Linux ngày càng lớn mạnh. Trong bài viết này, chúng ta hãy nói về 10 Distro Linux tốt nhất mà bạn không nên bỏ qua vào năm 2021. Nếu bạn mới sử dụng Linux và đến đây để tìm kiếm lý do để chuyển sang Linux, thì đây là 10 lý do tại sao bạn nên chuyển sang Linux.
Một trong những điều tốt nhất về Linux là khả năng tùy biến. Bất kể sở thích của bạn là gì, sẽ có ít nhất một bản phân phối (distro) Linux mà bạn chắc chắn sẽ thích.
Các hệ điều hành Linux tốt nhất hiện nay
1. Ubuntu
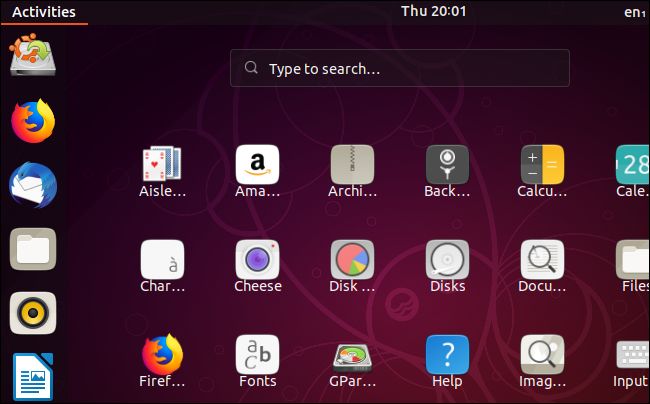
Không ai có thể phủ nhận rằng Ubuntu là một trong những Linux Distro phổ biến nhất. Sự đơn giản của Ubuntu làm cho nó trở thành một hệ điều hành nhân Linux được sử dụng nhiều nhất trên thế giới. Ubuntu mới nhất cũng đã hỗ trợ chơi game ổn định.
Môi trường Desktop mặc định, GNOME, cung cấp rất nhiều tùy chọn tùy chỉnh. Cộng đồng người dùng Ubuntu khá đông, họ luôn giúp đỡ bạn nếu gặp khó khăn khi sử dụng hệ điều hành này.
Download Ubuntu
2. Pop! _OS
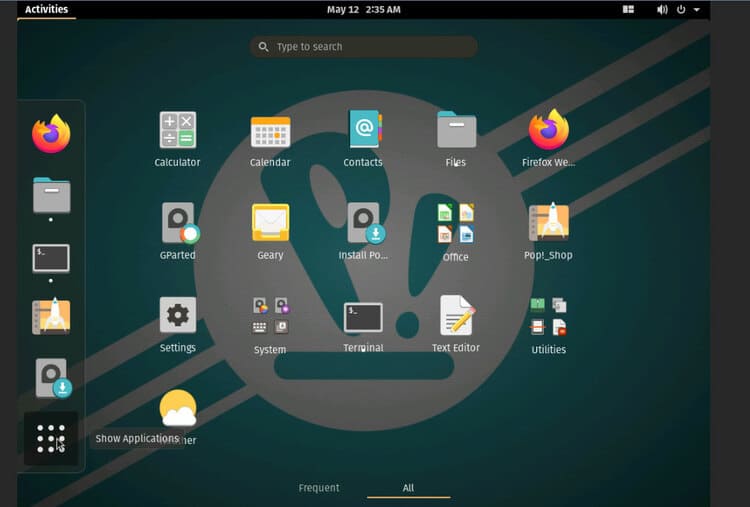
Mặc dù Pop_OS dựa trên Ubuntu, nhưng Pop_OS cảm thấy bóng bẩy hơn và không có nhiều tính năng thừa như Ubuntu. Pop! _OS là một trong những bản phân phối Linux tốt nhất để chơi game (nhờ ISO riêng biệt với Nvidia Graphics) và sử dụng cho công việc hàng ngày. Pop! _OS được thiết kế để tránh màn hình lộn xộn và giúp bạn tập trung hơn vào công việc của mình.
Tính năng nổi bật nhất của Pop! _OS, và cũng là điểm khác biệt lớn nhất của nó so với Ubuntu, là phiên bản GNOME được sửa đổi đi kèm với nó. Danh sách đầy đủ các tiện ích độc đáo được tổng hợp trên trang web chính thức.,Không gian làm việc nâng cao, phím tắt và xếp chồng cửa sổ. Sau khi làm việc với nó trong vài phút, bạn sẽ thấy các cửa sổ và ứng dụng rất dễ quản lý và chạy đồng thời. Về cơ bản, giao diện đã được sắp xếp hợp lý để giúp người dùng quản lý quy trình làm việc được tốt hơn.
Download Pop! _OS
3. Linux Mint

Nếu bạn đang dùng Windows, Linux Mint là một hệ điều hành tuyệt vời để thử vì nó giống Windows về nhiều mặt. Nó là một bản phân phối dựa trên Ubuntu có giao diện người dùng sẽ nhắc nhở bạn về Windows XP.
Điều đó nói rằng, bản phân phối khá dễ sử dụng. Người dùng có thể chọn từ ba môi trường máy tính để bàn – Cinnamon, Xfce và MATE, trong đó mình thích Cinnamon hơn vì vẻ ngoài dễ sử dụng của nó. Linux Mint Xfce là một trong những bản phân phối Linux nhanh nhất mà mình đã thử.
Download Linux Mint
4. Solus
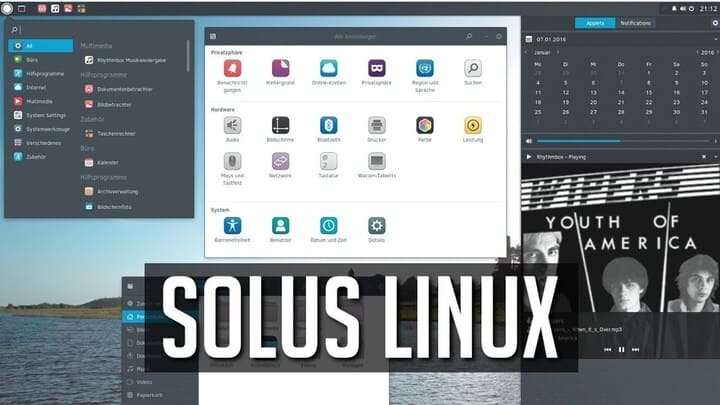
Trước hết, Solus là một bản phân phối của chính nó. Nói cách khác, nó không dựa trên bất kỳ bản phân phối Linux nào khác. Điều này đã làm cho Solus trở nên khá độc đáo và thú vị. Hiện nay không có nhiều bản phân phối Linux được viết từ đầu. Có rất nhiều nỗ lực để tạo ra các bản phân phối Linux mới nhưng chúng hiếm khi thành công. Solus có lẽ là một ngoại lệ trong vấn đề này. Mới 3 năm tuổi nhưng đã có mặt trong top 10 trên Distrowatch.com
Solus có bốn biến thể – Budgie, MATE, GNOME, và Plasma và là một bản phân phối cuốn chiếu. Solus cũng hỗ trợ nhiều hệ thống kiểm soát phiên bản, trình chỉnh sửa và ngôn ngữ lập trình, khiến nó trở thành một trong những bản phân phối Linux tốt nhất cho các nhà phát triển.
Solus nói chung là nhẹ, ổn định và đáng tin cậy
Download Solus
5. Manjaro

Điều khiến người mới bắt đầu mệt mõi nhất ở Arch là quá trình cài đặt nhưng Manjaro thì khác. Đây là bản phân phối dựa trên Arch dành cho người mới bắt đầu với cách cài đặt dễ hơn.
Mọi thứ từ giao diện người dùng đến các ứng dụng cài sẵn đều hoàn hảo cho người mới bắt đầu. Nó đi kèm với các môi trường Desktop khác nhau như các biến thể KDE Plasma, GNOME và XFCE, khiến nó trở thành một trong những bản phân phối Linux dựa trên Arch tốt nhất để dùng thử vào năm 2021.
Download Manjaro
6. Kubuntu
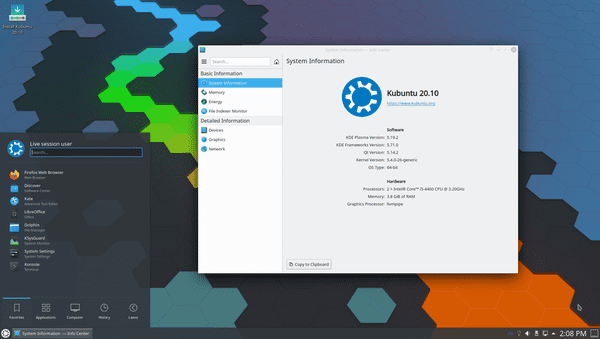
Kubuntu là phiên bản chính thức của Ubuntu với môi trường Desktop KDE 5 Plasma. KDE là một trong những môi trường có giao diện hiện đại trên Linux nên hoạt động khá nhanh và dễ sử dụng. KDE 5 Plasma ít chiếm RAM và hoạt động khá tốt. Dựa trên Ubuntu, Kubuntu là một bản phân phối tuyệt vời cho người mới bắt đầu và là một trong những bản phân phối Linux tốt nhất mà bạn có thể Download và dùng thử.
Download Kubuntu
7. elementary OS
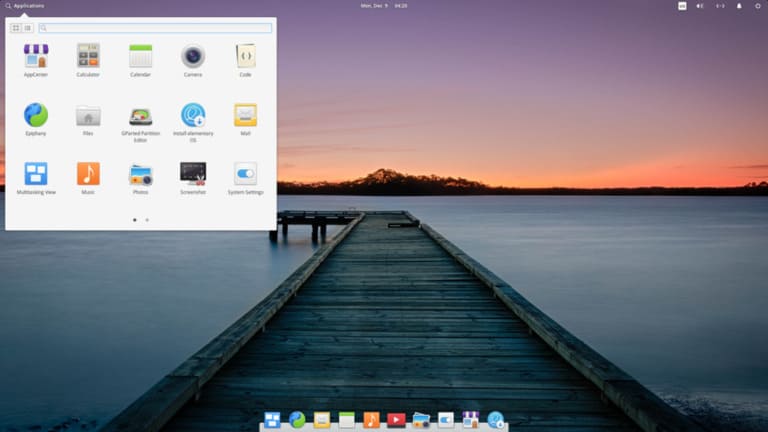
Chà, nếu bạn muốn Laptop của mình giống như một chiếc Macbook thì elementary OS dành cho bạn. Elementary OS là bản phân phối dựa trên Ubuntu có giao diện người dùng giống với macOS và chắc chắn là một trong những bản phân phối đẹp mà tôi đã xem qua và chắc chắn là một trong những bản phân phối Linux tốt nhất cho máy tính xách tay.
Khi Download nhớ nhập số 0 chỗ Pay What You Want
Download elementary OS
8. Parrot OS
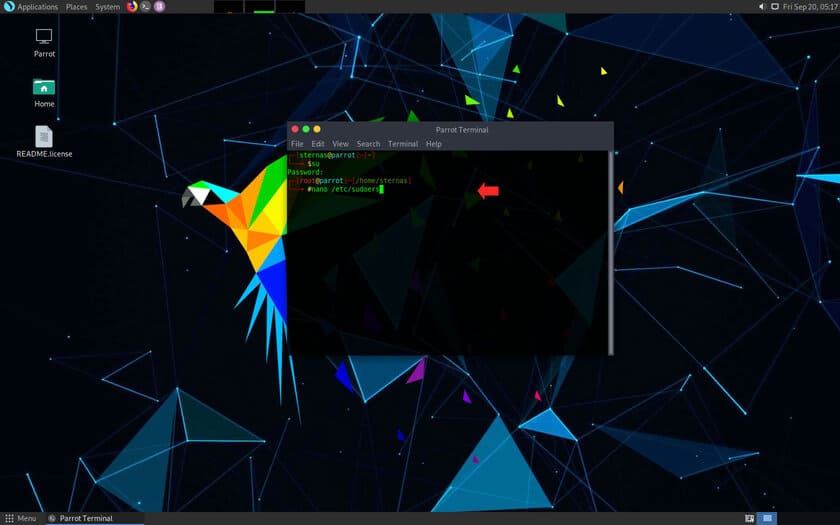
Nếu bạn đam mê mảng bảo mật và kiểm thử, thì không thể bỏ qua hệ điều hành Parrot OS. Từ phiên bản CEH v11 đã thay thế Kali Linux bằng Parrot. Đây là hệ điều hành mạnh mẽ được tích hợp sẵn các công cụ hack để hỗ trợ việc học và thực hành tấn công dành cho Hacker.
AnonyViet đã có 1 seri về Parrot OS, bạn có thể từ từ nghiên cứu.
Download Parrot OS
(Fake IP hoặc VPN để truy cập)
Câu hỏi thường gặp về phân phối Linux
Tôi nên sử dụng Distro Linux nào?
Nếu bạn là người mới bắt đầu hoàn chỉnh, tôi khuyên bạn nên bắt đầu với bất kỳ bản phân phối dựa trên Ubuntu nào. Đối với những người dùng có kinh nghiệm, Manjaro, Solus là những bản phân phối tuyệt vời.
Từ “Distro” trong Linux có nghĩa là gì?
Thuật ngữ “Distro” là viết tắt của Phân phối. Nhiều bản phân phối khác nhau được xây dựng trên nhân Linux để mang đến những trải nghiệm khác nhau cho những người có sở thích khác nhau.
Hệ điều hành Linux miễn phí tốt nhất là gì?
Nó phụ thuộc vào trải nghiệm người dùng trước đây của bạn. Pop! _OS, Manjaro Linux và Linux Mint là một số Distro Linux tốt nhất mà cả người mới và người dùng có kinh nghiệm đều có thể sử dụng mà không gặp rắc rối.
]]> https://anonyviet.com/10-he-dieu-hanh-linux-tot-nhat-hien-nay/feed/ 0
https://anonyviet.com/co-can-phai-thay-the-windows-7-khong/ https://anonyviet.com/co-can-phai-thay-the-windows-7-khong/#respond Sun, 31 Jan 2021 07:01:07 +0000 https://anonyviet.com/?p=24735 Mình chưa bao giờ nghĩ rằng mình sẽ nghe thấy cụm từ “Windows 7” một lần nào nữa, nhưng một độc giả của Lifehacker gần đây đã nhắc mình vẫn còn một số người đang sử dụng hệ điều hành Windows 7 của Microsoft. Không phải là họ không muốn nâng cấp, mà là vì không thể; có thể họ đã thử và gặp lỗi.

Tuy nhiên, liệu việc sử dụng Windows 7 có phải là một vấn đề bảo mật trong tương lai? Cùng tìm hiểu nhé.
Bất lợi của Windows 7
Đây là nguyên văn của Microsoft: những người thường xuyên sử dụng Windows 7 sẽ không nhận được thêm bất kỳ bản cập nhật nào cho hệ điều hành. Bạn phải cập nhật thủ công bằng cách truy cập vào những trang web lưu trữ của Microsoft. Và những bản cập nhật này là cực kì ít.
Điều đó có nghĩa là gì? PC của bạn là một quả bom hẹn giờ tích cực. Chắc chắn một số lỗ hổng trong tương lai sẽ được tìm thấy và khai thác bởi những người đang tìm cách tận dụng một hệ điều hành đã “chết”.
Nó có phải là một rủi ro bạn nên chấp nhận? Mình không nghĩ vậy. Nhưng bạn cũng sẽ không có lỗi khi bạn tiếp tục sử dụng Windows 7, bởi vì không phải ai cũng có thời gian, ngân sách hoặc sở thích mua một chiếc máy tính hoàn toàn mới để tiếp tục thực hiện các tác vụ cơ bản trên chiếc máy tính cũ.
Tuy nhiên, trước khi ta đi đến lời khuyên thực sự, đây là một câu trả lời nhanh chóng và dễ dàng: Đừng lo lắng về “WPS3” – thực tế, WPA3, là một tiêu chuẩn bảo mật cho mạng không dây. WPA2 bạn đang sử dụng để mã hóa mạng không dây của mình. Bạn cũng không cần lo lắng việc có ai đó xài ké wifi của bạn. Chỉ cần đảm bảo rằng bạn đang sử dụng WPA2-AES, không phải WPA2-TKIP hoặc WPA2-TKIP + AES, để có tốc độ không dây tốt nhất có thể.
Nhưng quay trở lại Windows 7. Mình có một do dự khác khi đề xuất bạn nên tiếp tục sử dụng hệ điều hành này, đó là trình duyệt của bạn sẽ ngừng nhận các bản cập nhật bảo mật. Điều đó chỉ làm tăng thêm sự khó chịu cho bạn mà thôi và sự dễ chịu cho hacker nữa. Bạn có thể có một năm, hai năm – nhưng một ngày nào đó, nhà sản xuất trình duyệt web của bạn sẽ ngừng cập nhật trình duyệt này cho các máy Windows 7. Đó chắc chắn là thời điểm mình khuyên bạn nên nâng cấp lên Windows 10 – hoặc thực hiện một số thủ thuật khác.
Nên dùng Hệ điều hành nào thay thế Windows 7
Hãy nói về những thủ thuật đó. Bạn đã thử nâng cấp Windows 7 lên Windows 10 gần đây chưa? Mình khuyên bạn nên sử dụng USB để nâng cấp từ Windows 7 lên Windows 10.
Nếu không, mình sẽ đi theo con đường thứ hai: Sao lưu tất cả những thứ quan trọng trên hệ thống của bạn, ngay cả khi phải mua một ổ đĩa ngoài để làm điều đó – thứ mà bạn nên có sẵn và đang sử dụng để thường xuyên sao lưu dữ liệu của mình . Đừng tạo image đầy đủ của ổ đĩa, vì điều đó sẽ gây ra một số khó khăn sau này, hãy sao chép tất cả các tệp quan trọng của bạn ở nơi khác, bằng cách sử dụng Windows Explorer hoặc bất kỳ công cụ sao lưu miễn phí nào.
Khi bạn đã hoàn thành việc đó, hãy sử dụng chính phương tiện cài đặt đó (ổ đĩa USB của bạn) để cài đặt Windows 10. Bạn sẽ xóa tất cả dữ liệu của ổ đĩa trong quá trình cài đặt và cài đặt Windows 10 trên một ổ đĩa trống.
Nếu thành công, tuyệt vời. Bạn cũng có thể kích hoạt nó miễn phí nếu sử dụng key Windows 7 cũ của mình. Tuy nhiên, nếu nó không hoạt động, thì cũng đừng lo lắng.
Vì bạn không làm việc nhiều trên hệ thống của mình, bạn cũng có thể thử cài đặt Linux, Linux sẽ cung cấp cho bạn các bản cập nhật bảo mật và trải nghiệm khá giống với máy tính để bàn hiện có của bạn. Đó hoàn toàn là một hệ điều hành khác, có nghĩa là một số thứ sẽ hơi khác (và một số ứng dụng phổ thông có thể không hoạt động). Tuy nhiên, nó sẽ phù hợp với tất cả các tác vụ cơ bản mà bạn cần.
Mình khuyên bạn nên sử dụng Linux Mint, vừa dễ cài đặt vừa dễ nhìn, hoặc một distro khác như Ubuntu. Bạn sẽ cần sử dụng máy tính của mình để tạo USB cài đặt Linux. Về cơ bản, bạn sẽ cài đặt Linux Mint giống như cách bạn cài đặt Windows 10 và sau khi nó bắt đầu hoạt động, bạn sẽ có thể mở ổ đĩa ngoài (hoặc dịch vụ đám mây yêu thích hoặc bất cứ thứ gì) và khôi phục dữ liệu của mình.

Một lần nữa, điều này sẽ mất một chút thời gian để làm quen – dù sao thì đó không phải là Windows – nhưng nó sẽ là một triển vọng an toàn hơn nhiều so với việc gắn bó với Windows 7 trong vài năm tới. Nếu những điều này nghe có vẻ như quá phức tạp, bạn luôn có thể chọn một chiếc Laptop Windows giá rẻ mới hoặc PC Windows rẻ hơn. Đó không phải là một cách tiếp cận mà mình yêu thích, vì chiếc PC của bạn có nhiều công dụng hơn bạn nghĩ đấy.
Dù thế nào đi nữa, hãy đảm bảo rằng bạn đã sao lưu dữ liệu của mình. Và thực sự, tin mình đi, bạn không nên gắn bó quá lâu với Windows 7 đâu. Bạn cũng có thể bắt đầu sự nghiệp bảo mật của mình với CEHv10 trên chiếc Laptop cũ chạy Linux mà.
]]> https://anonyviet.com/co-can-phai-thay-the-windows-7-khong/feed/ 0
https://anonyviet.com/chan-website-tren-may-tinh/ https://anonyviet.com/chan-website-tren-may-tinh/#respond Sat, 30 Jan 2021 02:02:38 +0000 https://anonyviet.com/?p=24711 Google Chrome tự động chặn các trang web có mục đích xấu như virus, lừa đảo…T uy nhiên, đôi khi ngay cả trình duyệt phổ biến nhất trên thế giới cũng không nhận ra các mối đe dọa từ các Website khác.
Cho dù bạn muốn các thành viên trong gia đình tránh xa các trang web độc hại, vô bổ hay bạn muốn hạn chế truy cập vào các trang web mạng xã hội, thì việc chặn các trang web trên Chrome là điều hết sức dễ dàng.
Cách chặn các trang web trên Chrome?
Rất tiếc, Google Chrome không cho phép người dùng chặn các trang web trừ khi bạn là quản trị viên Chrome Enterprise muốn ngăn nhân viên của mình truy cập trang web.
Nhưng may thay, có rất nhiều tiện ích mở rộng của bên thứ ba có thể chặn các trang web trên Chrome một cách dễ dàng.
Bước 1: Truy cập tiện ích mở rộng BlockSite trên Chrome Store.
Bước 2: Nhấn nút “Add to Chrome”.
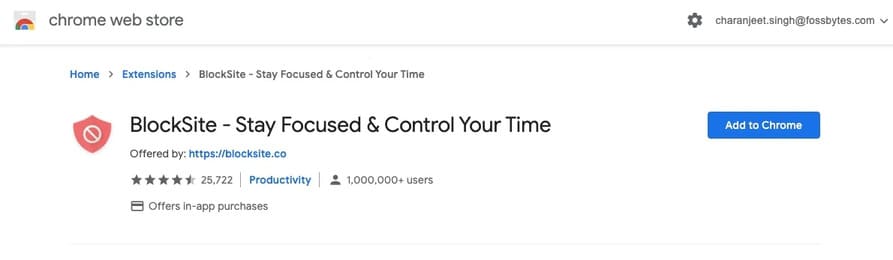
Bước 3: Một lần nữa, nhấp vào “Add Extension” trong cửa sổ bật lên.
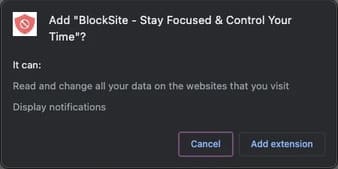
Sau khi cài đặt BlockSite trên Chrome, bạn sẽ thấy biểu tượng màu cam cùng với các tiện ích mở rộng khác ở góc trên cùng bên phải của Chrome.
Bước 4: Truy cập trang web bạn muốn chặn trên Chrome.
Bước 5: Nhấp vào biểu tượng BlockSite và sau đó nhấn vào “Block this site”.
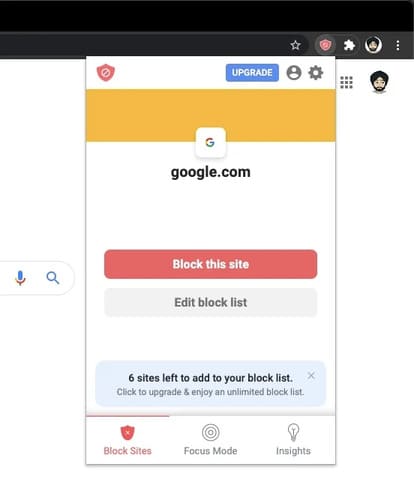
Để chặn nhiều trang web trên Google Chrome, hãy nhấp vào biểu tượng BlockSite và nhấp vào Edit Block List. Bây giờ, trên trang cài đặt tiện ích mở rộng, hãy nhập URL trang web và nhấn vào biểu tượng “+”.

Để bỏ chặn một trang web, bạn chỉ cần nhấp vào biểu tượng “-” trên trang cài đặt BlockSite.
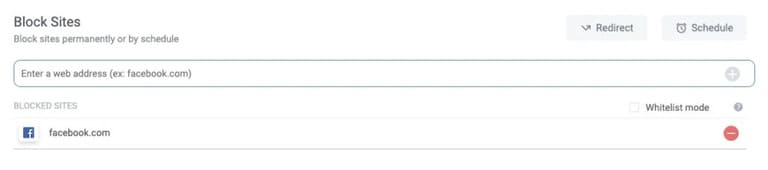
Bạn nên đặt mật khẩu bảo vệ các trang cài đặt BlockSite hoặc các trang web bị chặn để người khác không thể mở khóa các trang web mà không có sự cho phép của bạn.
BlockSite cũng cho phép người dùng đặt lịch chặn cho các trang web. Bạn thậm chí có thể chặn một số từ nhất định, trong đó tiện ích sẽ chặn một trang web trên Chrome nếu nó chứa các từ bị chặn. Điều này sẽ hữu ích nếu ai đó cố gắng truy cập một trang web thông qua việc xáo trộn URL.
Lưu ý rằng bạn chỉ có thể chặn tối đa sáu trang web trong phiên bản miễn phí của BlockSite.
Các cách khác để chặn các trang web trên Chrome
Sử dụng ứng dụng chặn trang web
Thực sự thì bạn có rất nhiều lựa chọn ứng dụng của bên thứ 3 để chặn trang web. Nhưng mình chỉ liệt kê một số ứng dụng mình cho là tốt nhất để các bạn tham khảo nhé.
Ví dụ: bạn có thể sử dụng các ứng dụng như Self Control (MACOS), LeechBlock, và Cold Turkey để chặn các trang web bằng tất cả các trình duyệt khác. Vì việc thêm các tiện ích mở rộng vào Chrome có thể gây ảnh hưởng đến hệ thống và khiến Chrome trở nên chậm hơn, nên việc cài đặt một ứng dụng độc lập để chặn một số trang web nhất định trên Chrome là một ý tưởng nghe có vẻ tuyệt vời hơn.
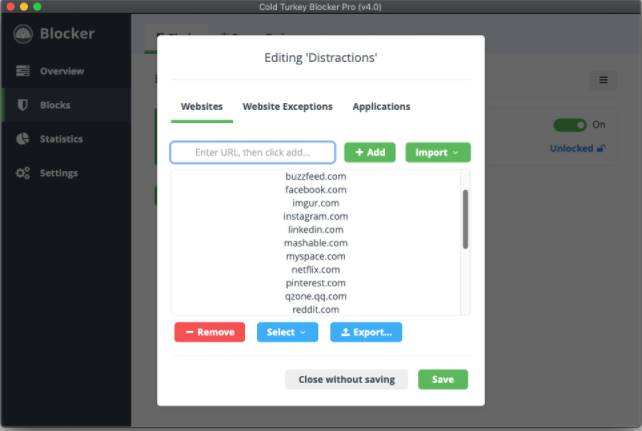
Cách chặn các trang web trên Google Chrome dành cho Android?
Nói về ứng dụng, có nhiều ứng dụng trên CH Play mà bạn có thể chặn các trang web trên thiết bị Android của mình. Ví dụ: bạn có thể sử dụng ứng dụng của BlockSite, AppBlock cũng là một sự lựa chọn tốt để chặn các trang web trên Google Chrome dành cho thiết bị di động.
Sử dụng Access list Control trên Modem/Router
Một cách khác để chặn trang web trên Google Chrome là sử dụng trình chặn trang web có sẵn trong cài đặt của các router Wi-Fi, Modem kết nối Internet đời mới.
Nếu bạn không thể tìm thấy tùy chọn để chặn các trang web, bạn cũng có thể thử gọi cho nhà cung cấp dịch vụ mạng của mình và yêu cầu họ chặn một số trang web nhất định.
Sử dụng URL Blocklist của Chrome
Như mình đã nói trước đó, Chrome có Trình chặn URL nhưng chỉ có thể được sử dụng nếu bạn là sử dụng tài khoản quản trị viên Chrome Enterprise.
Một tổ chức có thể tạo ra một chính sách doanh nghiệp cấm người dùng truy cập các trang web nhất định. Quản trị viên thậm chí có thể thực thi cùng một chính sách trên tất cả các nền tảng Chrome (Windows, Mac, Linux, Android, Chromebook).
Chặn Website bằng file hosts
Bạn truy cập vào đường dẫn "C:\Windows\System32\drivers\etc"
Mở file hosts bằng Notepad hoặc Notepad++.
Thêm trang muốn muốn chặn theo cấu trúc sau:
127.0.0.1 tên-trang-web
Ví dụ: 127.0.0.1 facebook.com
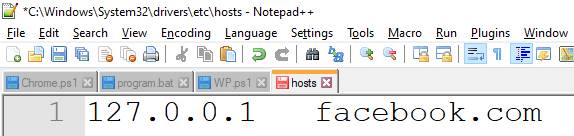
Cuối cùng là Save file hosts lại là xong
]]> https://anonyviet.com/chan-website-tren-may-tinh/feed/ 0
https://anonyviet.com/10-ly-do-tai-sao-linux-tot-hon-windows/ https://anonyviet.com/10-ly-do-tai-sao-linux-tot-hon-windows/#respond Thu, 28 Jan 2021 12:43:32 +0000 https://anonyviet.com/?p=24393 Cuộc tranh luận Linux tốt hơn Windows chưa bao giờ đi đến hồi kết. Không thể phủ nhận rằng Windows hiện là hệ điều hành phổ biến nhất hiện nay và lý do mọi người yêu thích Windows đều khác nhau. Một số người thích nó vì tính thân thiện với người mới dùng, trong khi những người khác thích nó vì ứng dụng yêu thích của họ không có sẵn cho các hệ điều hành khác. Cá nhân mình, lý do duy nhất khiến mình vẫn sử dụng song song Windows và Linux là do Linux không có Adobe’s Suite.
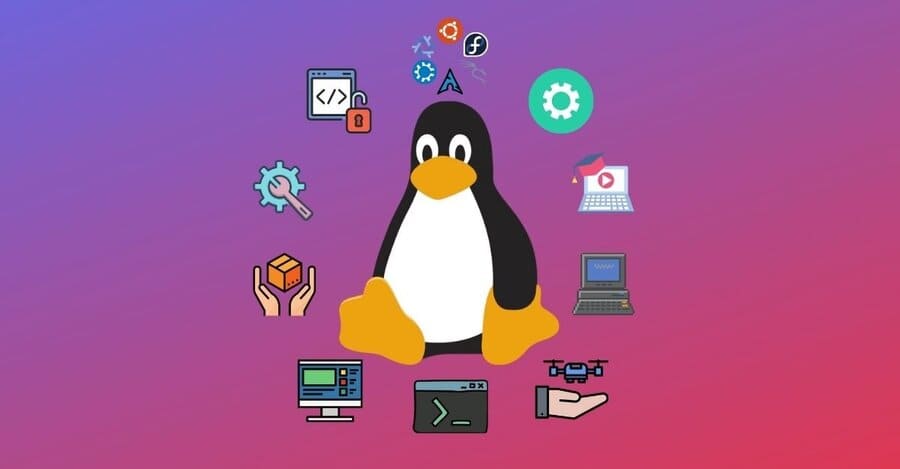
Trong khi đó, GNU/Linux cũng đã trở nên rất phổ biến gần đây và tất cả đều được thiết lập để tăng trưởng 19,2% vào năm 2027. Mặc dù đây là một chỉ số tốt về hệ điều hành, nhưng hầu hết mọi người vẫn bỏ qua nó. Vậy nên, bài viết này sẽ khai sáng cho những con chiên yêu đạo bằng 10 lý do chứng minh Linux tốt hơn Windows. Để khách quan, bạn có thể tham khảo các lý do mình thích và không thích ở Linux.
10 lý do Linux tốt hơn Windows
1. Sự tuyệt vời của mã nguồn mở
Nói một cách đơn giản, chúng ta nói một phần mềm là mã nguồn mở khi mã nguồn (logic của ứng dụng) của phần mềm đó cho phép mọi người chỉnh sửa. Điều này có nghĩa là ngay sau khi bạn tải xuống một phần mềm mã nguồn mở, bạn sẽ có toàn quyền sở hữu nó. Nghe có vẻ không business lắm nhưng rất community.

Vì Linux là mã nguồn mở, nên hàng nghìn nhà phát triển có thể đóng góp “các phiên bản code tốt hơn” của họ để cải thiện hệ điều hành. Đặc điểm này đã giúp Linux trở thành một hệ điều hành vững chắc, an toàn và có khả năng tùy biến cao.
2. Các bản phân phối
Mã nguồn mở đã cho phép các nhà phát triển tạo ra các phiên bản Linux của riêng họ, được gọi là các bản phân phối. Có hàng trăm bản phân phối cho những người dùng thích các nhu cầu khác nhau như thân thiện, bảo mật,…
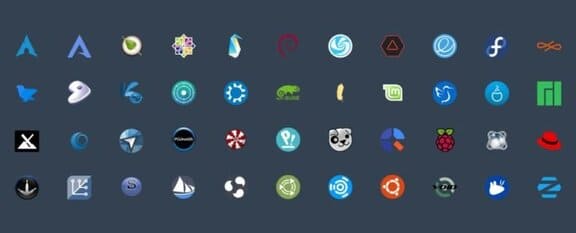
Do đó, bạn không cần bất kỳ trình độ chuyên môn nào để sử dụng Linux vì có nhiều bản phân phối thân thiện với người dùng và bạn có thể chọn một trong số các bản phân phối đó để phục vụ bạn làm hàng ngày. Đối với người mới, các bản phân phối như Ubuntu, Linux Mint, Pop! _OS và các bản phân phối khác dựa trên Ubuntu hoặc Debian khá dễ sử dụng.
3. Môi trường Desktop
Hãy nghĩ môi trường desktop như các giao diện OneUI, ZUI, ColorOS của Android. Lấy ví dụ, Ubuntu sử dụng GNOME làm môi trường desktop mặc định. Ở đây, Ubuntu thường là nền tảng (base) và GNOME là giao diện có thể được thay thế bằng các giao diện khác.
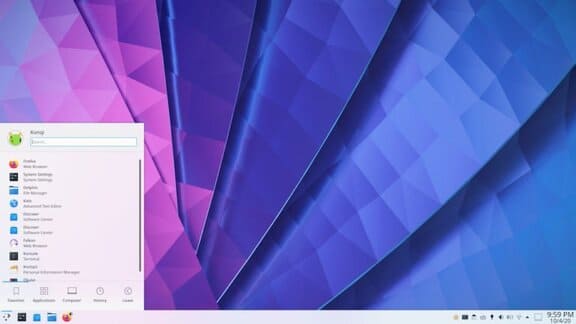
Môi trường desktop có khả năng tùy chỉnh cao và mỗi môi trường đều có những đặc điểm riêng. Có hơn 24 môi trường desktop hiện nay, nhưng một số môi trường phổ biến nhất là GNOME, KDE, Mate, Cinnamon và Budgie.
4. Ứng dụng và trình quản lý gói
Hầu hết các ứng dụng trên Linux đều là mã nguồn mở. Ví dụ: một sự thay thế tốt cho bộ Office của Microsoft là Libre Office. Ngoài tất cả các ứng dụng thay thế mà bạn có thể tải xuống ngay bây giờ, điều duy nhất không thể thay thế là khả năng chơi game trên Linux. Mình khẳng định luôn là Linux không chơi game tốt bằng Windows, nhưng chúng ta sẽ thấy nhiều tựa game hơn được cung cấp cho Linux trong tương lai.
Về cơ bản, trình quản lý gói quản lý những gì được cài đặt trên máy tính của bạn và cho phép bạn cài đặt, cập nhật hoặc gỡ bỏ phần mềm một cách dễ dàng. Bạn chỉ cần một câu lệnh để cài đặt một ứng dụng mới vì các trình quản lý gói sẽ giúp bạn làm những thứ còn lại. Apt là trình quản lý gói được sử dụng trong các bản phân phối dựa trên Debian/Ubuntu, trong khi các bản phân phối dựa trên Arch/Arch thì sử dụng Pacman. Tuy nhiên, bạn cũng có thể sử dụng các trình quản lý gói khác như Snap hoặc Flatpak.
5. Terminal
Vì ban đầu Linux được tạo ra để chạy trên các máy chủ, nên bạn có thể điều hướng toàn bộ hệ thống chỉ bằng lệnh (terminal). Terminal là trái tim của Linux; đó là tất cả những gì bạn cần học để thành thạo Linux. Đây cũng là lý do quan trọng thứ 2 mình quyết định sử dụng Linux.

Bạn có thể tự động hóa các tác vụ nhờ khả năng code và triển khai các tập lệnh của riêng mình. Tuyệt vời!
6. Hỗ trợ đa thiết bị
Bạn có thể nghĩ rằng Linux không phổ biến nhưng, phần lớn các thiết bị trên thế giới đều chạy được trên Linux. Mọi thứ từ điện thoại các thiết bị IoT như máy nướng bánh mì thông minh đều chạy hệ điều hành Linux. Ngay cả Microsoft cũng sử dụng Linux trong nền tảng đám mây Azure của mình.
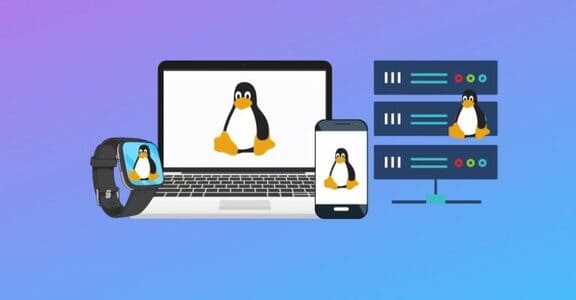
Vì Android dựa trên Linux, những phát triển gần đây đã làm phát sinh các hệ điều hành như Ubuntu Touch và Plasma Mobile. Còn quá sớm để nói rằng các hệ điều hành có tương lai trong ngành điện thoại di động, nơi các đối thủ như Android và iOS thống trị thị trường. F(x)tec là một trong những OEM gần đây đưa Ubuntu Touch và LineageOS hợp tác với XDA. Nhưng hơi thất vọng chút là con chuột với bàn phím wireless của mình không hỗ trợ driver trên Linux. Dùng thì vẫn được đó, nhưng không custom macro hay đèn đóm gì được.
7. Linux không kém phần cứng
Linux có thể chạy ổn định được trên những chiếc PC có phần cứng lỗi thời vốn khó chạy Windows. Yêu cầu phần cứng tối thiểu để chạy Ubuntu là cpu lõi kép 2GHz và RAM 4 GB. Nếu bạn nghĩ rằng nó vẫn còn quá nặng, thì các bản phân phối như Linux Lite chỉ cần RAM 768 MB và bộ xử lý 1 GHz.
8. Tính di động
Khả năng mang toàn bộ hệ điều hành trên một chiếc USB rất tuyệt vời. Điều này rất hữu ích, đặc biệt khi công việc chính của bạn liên quan đến việc kiểm tra số lượng lớn máy móc. Giả sử bạn đang đi du lịch và không muốn mang theo laptop, nếu bạn mang theo USB, bạn có thể khởi động vào Linux trên hầu hết mọi máy tính.
Bạn cũng có thể duy trì một thư mục chính trên nhiều bản cài đặt Linux khác nhau và giữ lại tất cả các cấu hình và tệp người dùng của bạn.
9. Cộng đồng hỗ trợ
Cộng đồng Linux rất lớn mạnh và cộng đồng này rất quan trọng đối với sự phát triển của Linux. Bạn có thể hỏi bất cứ điều gì ngay cả khi câu hỏi của bạn nghe có vẻ ngu ngốc và bạn sẽ nhận được câu trả lời ngay lập tức.
10. Học tập
Chìa khóa để học Linux là sử dụng nó một cách thường xuyên và đặt câu hỏi cho cộng đồng. Nắm vững CLI là một nhiệm vụ đầy thách thức, nhưng cơ hội nghề nghiệp vô hạn đang chờ bạn một khi bạn thành công.
Trên đây là 10 lý do tại sao Linux tốt hơn Windows, hãy cho mình biết lý do nào mà bạn sử dụng Linux, cũng như lý do tại sao bạn không dùng Linux bằng cách bình luận dưới đây nhé.
]]> https://anonyviet.com/10-ly-do-tai-sao-linux-tot-hon-windows/feed/ 0
https://anonyviet.com/duckduckgo-la-gi/ https://anonyviet.com/duckduckgo-la-gi/#respond Thu, 28 Jan 2021 12:33:22 +0000 https://anonyviet.com/?p=24601 DuckDuckGo là công cụ tìm kiếm tập trung vào quyền riêng tư và không theo dõi bạn. Công cụ tìm kiếm thay thế cho Google, Bing và Yahoo đang được ngày càng phát triển nhanh chóng. Bài viết này giới thiệu về DuckDuckGo và cách nó bảo vệ quyền riêng tư của bạn.
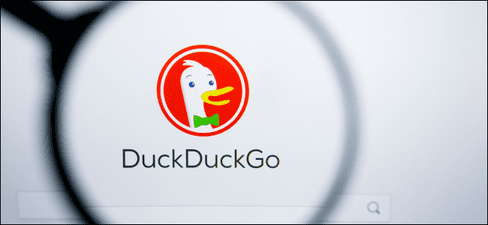
DuckDuckGo là gì?
DuckDuckGo là một công cụ tìm kiếm tập trung vào quyền riêng tư. Để sử dụng nó, bạn chỉ cần truy cập duckduckgo.com thay vì google.com hoặc bing.com. Sau đó, bạn chỉ cần sử dụng nó như các bạn thường làm với Google. Nhưng điểm khác biệt ở đây là DuckDuckGo hứa sẽ bảo vệ quyền riêng tư của bạn và không theo dõi bạn — mình sẽ giải thích điều này chi tiết hơn.
Bạn cũng có thể đặt DuckDuckGo làm công cụ tìm kiếm mặc định của mình trong các trình duyệt như Chrome, Safari, Firefox và Edge. Bất cứ khi nào bạn tìm kiếm từ thanh tìm kiếm của trình duyệt hoặc trong tab mới, bạn sẽ được đưa đến DuckDuckGo thay vì Google. DuckDuckGo được tích hợp vào các trình duyệt web hiện đại như một trong những tùy chọn mặc định và việc chuyển đổi chỉ mất một vài cú nhấp chuột.
DuckDuckGo trông rất giống Google. Nó có thể tìm kiếm các trang web, hình ảnh, video, bài viết và các trang web mua sắm. Nó có bản đồ tích hợp được hỗ trợ bởi Apple Maps. DuckDuckGo cũng có kết quả trích dẫn từ từ điển, tích hợp Wikipedia và các câu trả lời tức thì khác, giống như Google.
Tất nhiên, DuckDuckGo không cung cấp các kết quả tìm kiếm giống hệt như Google. Kết quả của DuckDuckGo sẽ khác.
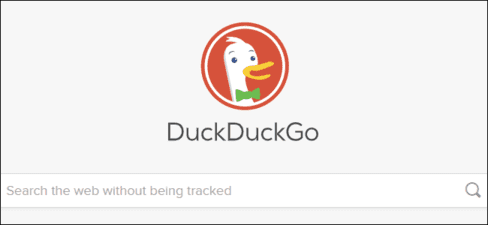
DuckDuckGo bảo vệ quyền riêng tư của bạn như thế nào?
Google có một hệ thống chứa tài khoản và lịch sử tìm kiếm của bạn, được lưu trữ trong Hoạt động trên Google của bạn theo mặc định. Google cũng sử dụng hoạt động của bạn để tùy chỉnh kết quả tìm kiếm, để cung cấp các kết quả tìm kiếm phù hợp, được cá nhân hóa hơn. Ngay cả khi bạn chưa đăng nhập, Google vẫn ghi lưu lịch sử tìm kiếm của bạn và liên kết nó với cookie của trình duyệt.
Tất nhiên, Google cũng theo dõi bạn trên các trang web khác thông qua Google Analytics, theo dõi các video YouTube mà bạn xem, biết vị trí của bạn thông qua Google Maps,… Google theo dõi nhiều dữ liệu của bạn và dùng nó để tuỳ chỉnh trải nghiệm — hiển thị cho bạn các quảng cáo được cá nhân hóa. Rất nhiều dữ liệu này được cung cấp vào Google AdSense, hiển thị cho bạn các quảng cáo bạn mong muốn trên nhiều trang web bạn truy cập. (Bạn có thể xem dữ liệu hoạt động của tài khoản Google và xóa nó.)
DuckDuckGo không lưu lịch sử tìm kiếm của bạn. Theo DuckDuckGo, công ty thậm chí không ghi địa chỉ IP liên quan đến tìm kiếm trong logs máy chủ của mình. Không có cái gọi là tài khoản DuckDuckGo và DuckDuckGo không ràng buộc lịch sử tìm kiếm với một cookie được cá nhân hóa.
Bởi vì nó không theo dõi bất kỳ thông tin nào về bạn, DuckDuckGo cũng không cung cấp cho bạn các kết quả tìm kiếm tùy chỉnh dựa trên quá trình duyệt của bạn. Nói cách khác, không có “filter bubble” nào hiển thị cho bạn kết quả tìm kiếm khác với những kết quả mà người khác nhìn thấy.
DuckDuckGo hoạt động như thế nào?
Theo Trang trợ giúp của DuckDuckGo, DuckDuckGo lấy kết quả từ hơn 400 nguồn. Ví dụ: một số kết quả “Trả lời nhanh” đến từ Wikipedia.
Như tài liệu của DuckDuckGo cho biết: “Tất nhiên, chúng tôi cũng có nhiều liên kết truyền thống hơn trong kết quả tìm kiếm, chúng tôi cũng lấy nguồn từ nhiều đối tác, mặc dù phổ biến nhất là từ Bing (chứ không phải từ Google).”
Vì vậy, phần lớn kết quả tìm kiếm của trang web được lấy từ dữ liệu thu thập của Bing. DuckDuckGo nói rằng họ không bao giờ chia sẻ thông tin cá nhân với bất kỳ đối tác nào của mình. Khi bạn tìm kiếm trên DuckDuckGo, các máy chủ của DuckDuckGo sẽ giao tiếp với Bing (và các đối tác khác của Bing) và các đối tác đó không thấy địa chỉ IP của bạn hoặc không biết bất cứ điều gì về bạn. Nên họ không thể theo dõi các bạn được.
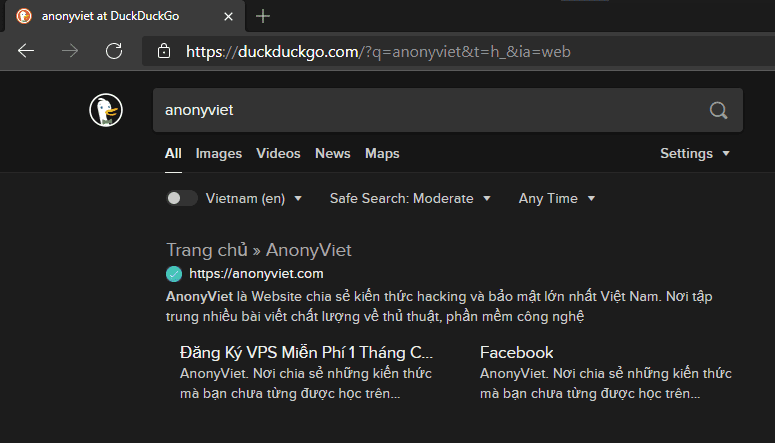
DuckDuckGo kiếm tiền như thế nào?
DuckDuckGo miễn phí. Vậy nó kiếm tiền bằng cách nào? Đơn giản — DuckDuckGo kiếm tiền bằng việc quảng cáo.
Những quảng cáo này hoàn toàn không được cá nhân hóa. Chúng chỉ được liên kết với các tìm kiếm riêng lẻ. Vì vậy, khi bạn tìm kiếm “máy cắt cỏ”, bạn sẽ thấy quảng cáo cho máy cắt cỏ trong kết quả tìm kiếm. Sau đó, khi bạn tìm kiếm “máy rửa bát”, bạn sẽ thấy quảng cáo cho máy rửa bát.
Bạn sẽ không thấy các quảng cáo máy cắt cỏ được hiển thị tiếp trong các trang web khác. DuckDuckGo thậm chí không lưu những gì bạn vừa tìm kiếm. Và, đối với nhiều kết quả, DuckDuckGo thậm chí còn có ít quảng cáo hơn chính Google.
Ai đang sở hữu DuckDuckGo, và nó có an toàn không?
DuckDuckGo thuộc sở hữu của một công ty có tên là Duck Duck Go, Inc. Công ty có trụ sở tại Paoli, Pennsylvania và có 124 nhân viên trên khắp thế giới tính đến tháng 1 năm 2021.
Công cụ tìm kiếm này đã được ra mắt vào năm 2008, hơn một thập kỷ trước. Kể từ đó, lưu lượng truy cập của DuckDuckGo tiếp tục tăng lên theo thời gian. Tính đến ngày 19 tháng 1 năm 2021, đã có hơn 102 triệu lượt tìm kiếm đang được thực hiện trên DuckDuckGo mỗi ngày.
DuckDuckGo an toàn và hợp pháp — nó không phải là một công ty mới. Đây là một trong số ít công cụ tìm kiếm được cung cấp dưới dạng tùy chọn theo mặc định trong tất cả các trình duyệt web chính và được tin cậy sử dụng rộng rãi.
DuckDuckGo có tốt không, so với Google?
DuckDuckGo không giống với Google – như tài liệu của nó đã nói, nhiều kết quả tìm kiếm trên web đến từ Bing.
DuckDuckGo có phải là sự thay thế tốt cho Google hay không phụ thuộc vào những gì bạn đang tìm kiếm và nơi bạn sống. Nếu bạn chỉ muốn thử trải nghiệm mới của DuckDuckGo: Hãy thử sử dụng và trải nghiệm nó. Chuyển công cụ tìm kiếm mặc định của bạn sang DuckDuckGo và xem bạn có hài lòng với kết quả không.
Lưu ý kết quả sẽ không được cá nhân hóa dựa trên lịch sử của bạn. Google thực hiện rất nhiều tuỳ chỉnh cá nhân hóa dựa trên hoạt động trước đây của bạn và bạn có thể phải cụ thể hơn một chút khi tìm kiếm trên DuckDuckGo để tìm thấy kết quả chính xác.
Tuy nhiên, kể từ đầu năm 2021, kết quả tìm kiếm của DuckDuckGo đã được cải thiện rõ rệt. Nếu bạn muốn giữ các tìm kiếm của mình ở chế độ riêng tư, hãy tránh sử dụng các dịch vụ thuộc sở hữu của các công ty công nghệ lớn và tránh các kết quả tìm kiếm và quảng cáo được cá nhân hóa quá mức, DuckDuckGo là công cụ tìm kiếm bạn nên thử
]]> https://anonyviet.com/duckduckgo-la-gi/feed/ 0
Sưu tầm và Tổng hợp
www.hanoiyeu.com
https://anonyviet.com 32 32
https://anonyviet.com/ban-thuc-su-can-bao-nhieu-ram/ https://anonyviet.com/ban-thuc-su-can-bao-nhieu-ram/#respond Thu, 04 Feb 2021 07:57:08 +0000 https://anonyviet.com/?p=24784 RAM là một thành phần rất quan trọng bên trong máy tính, nhưng liệu bạn có thực sự biết rằng nhu cầu của mình cần bao nhiêu GB RAM không? Nếu lắp thiếu thì máy bị lag, lắp dư thì tốn tiền? Bài viết này sẽ hướng dẫn cách tính toán dung lượng RAM đúng với nhu cầu sử dụng máy tính của bạn.

Hãy cùng tìm hiểu cách xem dung lượng RAM còn trống của bạn, dung lượng RAM phù hợp với từng đối tượng người dùng khác nhau và một số lời khuyên nếu bạn cần thêm RAM.
RAM là gì?
Mình có một bài chi tiết về tìm hiểu RAM là gì? Trước khi xem bạn cần bao nhiêu RAM, thì bạn cần phải biết RAM là gì trước đã. Xem video trên để biêt thêm chi tiết, mình chỉ nói ngắn gọn dễ hiểu cho các bạn thôi.
RAM, hay bộ nhớ truy cập ngẫu nhiên, là một dạng lưu trữ ngắn hạn trong máy tính của bạn. Đó là nơi hệ điều hành lưu giữ các quy trình cho các chương trình đang mở. Khi bạn tắt máy, nội dung của RAM sẽ bị xóa.
Vì RAM cho phép truy cập nhanh nên bạn có thể chuyển đổi giữa các chương trình đang mở một cách nhanh chóng. Việc chuyển đổi giữa các chương trình đang chạy trong RAM hiệu quả hơn nhiều so với việc kéo chúng khỏi ổ đĩa của bạn.
Cách kiểm tra máy tính đang có bao nhiêu RAM
Tiếp theo, chúng ta sẽ xem bạn có bao nhiêu RAM trong hệ thống để tiện so sánh với các ví dụ và đối tượng trong bài viết.
Trên Windows 10, hãy vào Settings > System > About. Trong Device specifications, bạn sẽ thấy dòng Installed RAM. Lưu ý rằng nếu hệ thống của bạn là 32bit, bạn chỉ có thể sử dụng 4GB RAM cho dù bạn có bao nhiêu RAM trong máy đi nữa. Bạn sẽ cần sử dụng Windows 64 bit để sử dụng nhiều hơn 4GB RAM.
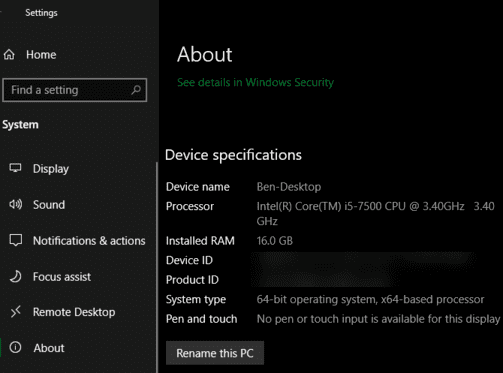
Đối với Windows 7, bạn click phải chuột vào My Computer chọn Propertities. Xem phần Installed Memory (RAM).
Trên macOS, mở menu Apple ở trên cùng bên trái của màn hình và chọn About this Mac. Trên tab Overview, bạn sẽ thấy dòng Memory cho biết bạn đang sử dụng bao nhiêu RAM.
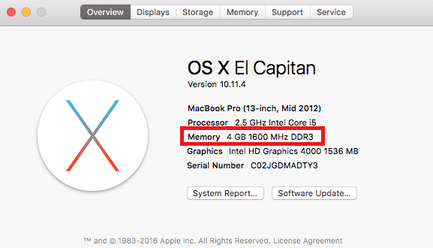
Nếu bạn sử dụng Linux, bạn có thể nhập lệnh free trong Terminal để hiển thị thông tin RAM. Tuy nhiên, lệnh này sẽ hiển thị dung lượng bộ nhớ tính bằng kilobyte, hơi bất tiện. Bạn chỉ cần sử dụng free -h để hiển thị thông tin RAM theo gigabyte hoặc megabyte.
Máy tính cần bao nhiêu RAM?
Bây giờ bạn đã biết máy tính của mình có bao nhiêu RAM, hãy cùng xem xét một số dung lượng bộ nhớ phổ biến để xem bao nhiêu là phù hợp với nhu cầu của bạn nhé.
2GB trở xuống: Yếu
Bạn khó có thể tìm thấy một chiếc máy tính hiện đại chỉ có 2GB RAM. Mặc dù số lượng RAM này sẽ có thể xử lý một tác vụ đơn giản, chẳng hạn như duyệt web cơ bản, bất kỳ thứ gì ngoài đa nhiệm đơn giản sẽ làm chậm các hệ thống có 2GB RAM.
Hầu hết các điện thoại thông minh giá rẻ hiện nay thậm chí còn sử dụng nhiều RAM hơn. Bạn nên tránh mua máy tính có 2GB RAM và nếu máy hiện tại của bạn có ít RAM hơn, hãy cân nhắc nâng cấp khi có thể.
4GB RAM: Đủ cho nhu cầu cơ bản

Trong một thời gian, 4GB RAM được coi là mức cơ bản cho hầu hết các máy tính. Mặc dù hiện nay thế giới đang hướng đến tiêu chuẩn 8GB, nhưng bạn vẫn sẽ tìm thấy một số máy tính xách tay giá rẻ sử dụng bộ nhớ 4GB. Nhưng liệu 4GB RAM có tốt không?
4GB RAM là đủ nếu bạn chỉ sử dụng máy tính cho các tác vụ cơ bản như duyệt web, xử lý văn bản nhẹ hoặc công việc bảng tính và gửi email. Nó không đủ cho nhiều game hiện đại và sẽ gặp khó khăn nếu bạn mở nhiều tab Chrome hoặc chạy hàng chục chương trình cùng một lúc.
8GB RAM: Tiêu chuẩn cho tương lai
Hầu hết các máy tính tầm trung ngày nay đều có 8GB RAM. Đáng chú ý, tất cả các mẫu MacBook của Apple đều sử dụng ít nhất 8GB RAM.
8GB là một tiêu chuẩn hiện đại tốt cho RAM. Nó đủ để thực hiện nhiều tác vụ cùng lúc mà không bị chậm và cũng đủ để chơi game.
Có thể bạn sẽ muốn có thêm RAM nếu thường xuyên chỉnh sửa video 4K, live stream game nặng hoặc luôn mở nhiều chương trình ngốn tài nguyên. Nhưng nếu bạn không phải là người dùng máy tính nặng, 8GB RAM là quá đủ.
16GB RAM: Dành cho dân chuyên nghiệp

16GB RAM là một dung lượng tuyệt vời nếu bạn sử dụng máy tính cho các tác vụ nặng. Phần mềm thiết kế, chỉnh sửa video và các game AAA đòi hỏi nhiều phần cứng hơn nếu bạn có RAM 16GB.
Tuy nhiên, nó quá mức cần thiết nếu bạn không có các nhu cầu trên. Những người chỉ mở một vài tab trình duyệt và không chơi game hoặc làm việc với các tệp lớn có thể sử dụng ít RAM hơn (mình có ông anh, mua con laptop gaming hơn 20 củ chỉ để lướt facebook và coi youtube :v).
32GB+: Dành cho dân đồ họa + máy ảo
Bộ nhớ 32GB trở lên chỉ cần thiết đối với những người dùng siêu chuyên nghiệp. Nếu bạn thường xuyên chỉnh sửa video 4K (hoặc cao hơn) và muốn làm việc với các tác vụ khác trong khi máy tính của bạn đang edit video, bạn sẽ cần một lượng lớn bộ nhớ. Đối với hầu hết những người khác thì rất lãng phí và bạn có thể bỏ số tiền đó để nâng cấp PC thì tốt hơn.
Hầu hết các game hiện nay không cần tới 32GB RAM. Bạn có thể xem bài viết này để biết mình cần bao nhiêu gb RAM để chơi game nào nhé.
Video RAM khác RAM
Chúng ta đã tìm hiểu về RAM ở trên. Tuy nhiên, nếu bạn có một con card đồ họa chuyên dụng trong PC, bạn nên biết rằng con card này có bộ nhớ riêng. Được gọi là video RAM, hoặc VRAM.
VRAM nắm giữ thông tin mà trò chơi cần hiển thị và chuyển nó đến màn hình của bạn một cách hiệu quả. Ngay cả khi bạn có nhiều RAM, hiệu suất trò chơi (hoặc phần mềm thiết kế cao cấp) có thể bị ảnh hưởng nếu bạn không đủ VRAM.
Làm thế nào để tăng RAM
Cách nhanh nhất là truy cập https://downloadmoreram.com/ để tải RAM về. Đùa thôi, bạn đọc phần bên dưới nhé.
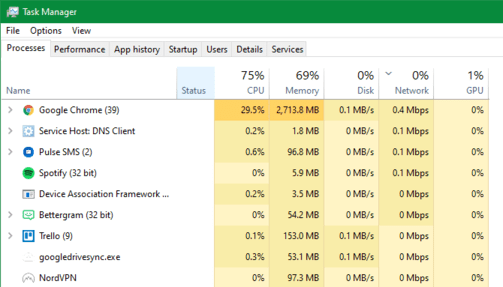
Cách duy nhất để có thêm RAM để sử dụng là mua thêm cho máy tính của bạn. Nó tương đối rẻ và sẽ tạo ra sự khác biệt lớn nếu bạn đang các công việc đòi hòi nhiều RAM hơn hiện tại (RAM giờ rẻ hơn xưa nhiều).
Cố một giải pháp cứu cánh tạm thời là tăng RAM bằng USB, bạn chỉ nên sử dụng trong tình huống cấp bách.
Tuy nhiên, nếu hiện tại bạn không thể nâng cấp bộ nhớ, bạn có thể giải phóng RAM khả dụng trên máy tính Windows của mình bằng một số thủ thuật. Quan trọng nhất là đóng các chương trình nếu bạn không sử dụng chúng, để chúng không chiếm hết RAM khả dụng của bạn.
Đừng quên nâng cấp các linh kiện khác
Nếu bạn đang muốn nâng cấp máy hiện tại của mình hoặc xây dựng một chiếc PC mới, hãy nhớ rằng RAM không phải là thành phần duy nhất đáng mua. RAM không sử dụng là RAM lãng phí. Không có ích gì khi mua bộ nhớ 32GB khi bạn chỉ sử dụng 4GB, vì RAM phụ không bao giờ hoạt động. Bạn cũng có thể chạy RAPID hoặc cho iGPU sử dụng.
Máy tính cần bao nhiêu RAM là đủ?
Chúng ta đã tìm hiểu cách kiểm tra RAM trong máy tính của bạn, dung lượng RAM bạn cần cho các tác vụ khác nhau và cách tận dụng tối đa bộ nhớ hiện tại của bạn. Tóm lại, hãy nhắm đến 8GB làm cơ bản và 16GB RAM nếu bạn là dân chuyên. Nếu dùng cho đồ họa hoặc máy ảo thì có thể nghĩ đến nâng cấp 32Gb hoặc 64Gb
]]> https://anonyviet.com/ban-thuc-su-can-bao-nhieu-ram/feed/ 0
https://anonyviet.com/run-as-administrator-nghia-la-gi-trong-windows-10/ https://anonyviet.com/run-as-administrator-nghia-la-gi-trong-windows-10/#respond Thu, 04 Feb 2021 06:59:32 +0000 https://anonyviet.com/?p=24767 Nếu bạn sử dụng Windows 10, chắc chắn bạn đã nhìn thấy cụm từ “Run as Administrator” ít nhất một lần rồi. Nhưng “Run as Administrator” có nghĩa là gì? Trong bài viết này, mình sẽ giải thích tại sao nó quan trọng, cách thức hoạt động và khi nào sử dụng nên đặc quyền này.

Administrator có toàn quyền truy cập hệ thống
Có hai loại tài khoản trong Windows: Tài khoản tiêu chuẩn (Standard user) và tài khoản Quản trị viên (Administrator). Tài khoản Admin có thể cấu hình cài đặt hệ thống và truy cập các phần thông thường bị hạn chế trong hệ điều hành. (Cũng có một tài khoản ẩn có tên “Administrator”, nhưng bất kỳ tài khoản nào cũng có thể là Administrator).
Vai trò của Admin là cho phép tài khoản bình thường thay đổi một số cài đặt nhất định của hệ điều hành.
Nếu bạn sở hữu PC riêng và nó không được quản lý bởi công ty, thì có thể bạn đang sử dụng tài khoản Administrator. (Bạn có thể kiểm tra trạng thái quản trị viên của mình bằng cách vào Settings > Accounts > Your Info. Bạn sẽ thấy “Administrator” bên dưới tên của mình nếu bạn là quản trị viên. Nếu bạn có các tài khoản khác được thiết lập trên Windows 10, bạn có thể vào Settings > Accounts > Family & other users để xem các tài khoản khác có phải là quản trị viên hay không).
Nhưng ngay cả khi bạn đang sử dụng tài khoản Administrator trên Windows, không phải ứng dụng nào cũng cần toàn quyền Admin. Trên thực tế, điều đó không tốt cho bảo mật, ví dụ như trình duyệt web của bạn không được có toàn quyền truy cập vào toàn bộ hệ điều hành của bạn. Kiểm soát tài khoản người dùng (UAC) giới hạn các quyền mà ứng dụng có, ngay cả khi bạn khởi chạy chúng từ tài khoản Administrator.
Khi bạn sử dụng “Run as Administrator”, UAC sẽ không xác nhận lại và ứng dụng sẽ được chạy với toàn quyền Admin và truy cập vào mọi thứ trên hệ thống của bạn.
Vì vậy, khi bạn chạy một ứng dụng với tư cách là Administrator, điều đó có nghĩa là bạn đang cấp cho ứng dụng quyền đặc biệt để truy cập các vùng bị hạn chế của hệ thống Windows 10, nếu không thì sẽ bị giới hạn. Điều này mang lại những nguy hiểm bảo mật tiềm ẩn, nhưng đôi khi cũng cần thiết để một số chương trình hoạt động chính xác.
Khi nào bạn nên chạy ứng dụng với Run as Administrator ?
Nếu một ứng dụng không hoạt động như bạn mong đợi, bạn có thể chạy ứng dụng đó với tư cách Admin và xem liệu điều đó có giải quyết được vấn đề hay không. Điều này có thể xảy ra với các chương trình tiện ích yêu cầu quyền truy cập sâu để thực hiện chẩn đoán trên hệ thống tệp, định cấu hình thiết bị lưu trữ hoặc thay đổi cài đặt của một số thiết bị được kết nối với hệ thống của bạn.
Ứng dụng nào có thể chạy với quyền Run as Administrator?
Chỉ các ứng dụng được lập trình cho các API Win32 và Win64 kế thừa mới có thể chạy với tư cách Admin. Theo truyền thống, đó là các ứng dụng được tạo cho Windows 7 trở về trước, nhưng nhiều ứng dụng Windows hiện đại vẫn có thể hoạt động được. Các ứng dụng UWP (Universal Windows Platform) — và những ứng dụng được tải xuống từ Microsoft Store — không thể chạy với tư cách Administrator (trừ khi bạn là Admin).
Làm cách nào để chạy ứng dụng với quyền Administrator?
Nếu bạn muốn chạy ứng dụng Windows 10 với tư cách Admin, hãy mở Start Menu và tìm ứng dụng. Nhấp chuột phải vào biểu tượng ứng dụng, sau đó chọn “More” từ menu. Trong menu “More”, chọn “Run as Administrator”.
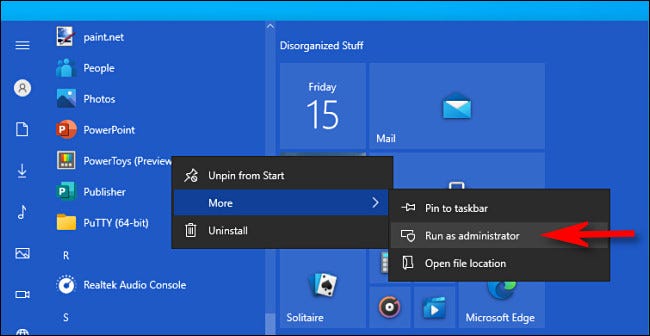
Ngoài ra, nếu bạn muốn luôn chạy ứng dụng với tư cách Admin, hãy tạo Shortcut đến ứng dụng trên Desktop, Taskbar hoặc trong File Explorer. Nhấp chuột phải vào shortcut và chọn “Properties”. Trong cửa sổ Properties, nhấp vào tab “Compatibility”, sau đó chọn phần “Run this program as an Administrator”.
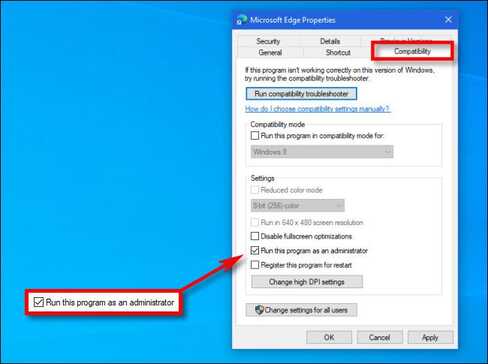
Sau đó, đóng cửa sổ Properties Giờ đây, mỗi khi bạn chạy ứng dụng từ Shortcut đó, bạn sẽ luôn chạy ứng dụng đó với đặc quyền của Administrator.
Bạn cũng có thể chạy chương trình với tư cách Admin từ hộp “Run” (mở bằng cách nhấn Windows + R) nếu bạn nhấn Ctrl + Shift + Enter khi thực thi ứng dụng.
]]> https://anonyviet.com/run-as-administrator-nghia-la-gi-trong-windows-10/feed/ 0
https://anonyviet.com/cach-tuy-chinh-man-hinh-khoa-windows-10/ https://anonyviet.com/cach-tuy-chinh-man-hinh-khoa-windows-10/#respond Wed, 03 Feb 2021 03:07:27 +0000 https://anonyviet.com/?p=24776 Bạn có thể làm rất nhiều điều thú vị trong Windows 10, nhưng điều đầu tiên chào đón bạn khi khởi động hệ điều hành là màn hình khóa. Lướt lên hoặc nhấn vào nó sẽ đưa bạn đến màn hình đăng nhập nơi bạn đăng nhập vào Windows. Nó có vẻ không cần thiết, nhưng nó lại mang một số thông tin có thể hữu ích trước khi bạn khởi chạy Windows.
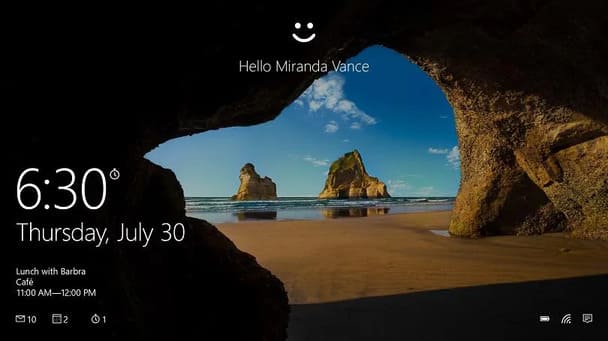
Từ màn hình khóa, bạn có thể xem thông tin của một số ứng dụng nhất định, bao gồm lịch, thời tiết và các tính năng hữu ích khác. Những người đang dùng bản cập nhật Windows 10 Anniversary trở lên cũng có thể trò chuyện với Cortana. Và bạn có thể tùy chỉnh màn hình với hình nền hoặc slideshow yêu thích của mình.
Để bắt đầu tuỳ chỉnh màn hình khoá, bạn cần truy cập cài đặt của màn hình khóa bằng cách vào Settings > Personalization > Lock screen.
Chọn hình nền màn hình khóa Windows 10
Điều đầu tiên bạn có thể thay đổi là hình nền của màn hình khóa. Trong phần Background, bạn có thể chọn Windows spotlight, hình nền tĩnh, hoặc slideshow cho nhiều hình nền.
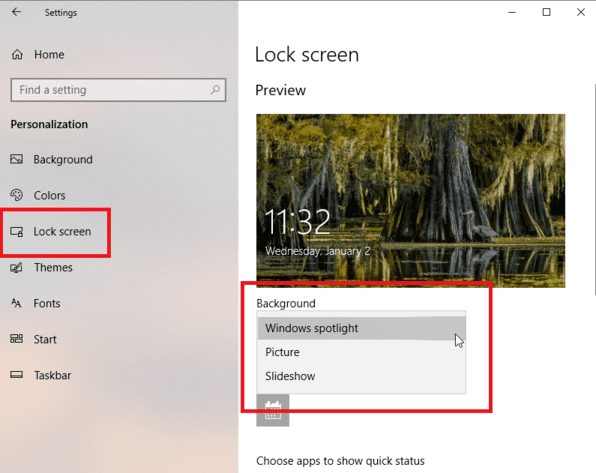
Nếu bạn chọn Windows spotlight, màn hình khóa sẽ hiển thị các hình ảnh khác nhau theo định kỳ. Bạn có thể bỏ phiếu cho hình ảnh nào bạn thích (chọn phần “Like what you see?” Ở trên cùng bên phải để bỏ phiếu có hoặc không), Windows 10 sẽ hiểu rõ hơn về sở thích của bạn và hiển thị hình ảnh mà bạn muốn.
Nếu bạn muốn tự đặt hình nền, hãy chọn Picture. Bạn cũng có thể tìm thấy bức ảnh của riêng mình bằng cách chọn hình ảnh mà bạn thích. Tùy chọn Slideshow sẽ cho phép bạn chọn nhiều hình ảnh để hiển thị luân phiên.
Nếu bạn hài lòng với hình nền màn hình khóa của mình, bạn có thể giữ nguyên hình nền đó cho màn hình đăng nhập của mình. Chỉ cần cuộn xuống trong Lock screen để bật tùy chọn “Show lock screen background picture on the sign-in screen”.
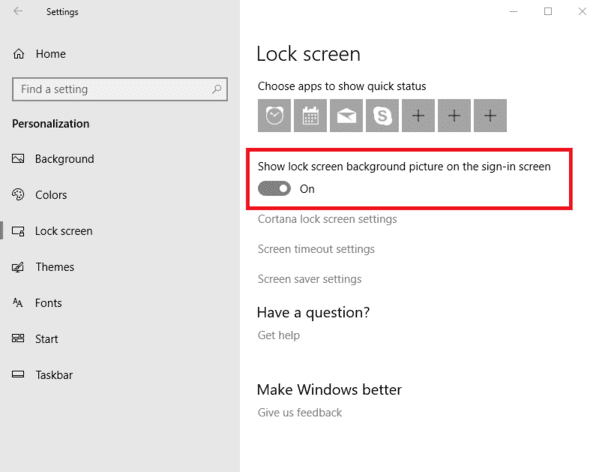
Windows 10 cũng cho phép bạn thêm một số thông tin nhất định vào màn hình khóa của mình. Nhấp vào dấu cộng bên dưới “CChoose an app to show detailed status”.
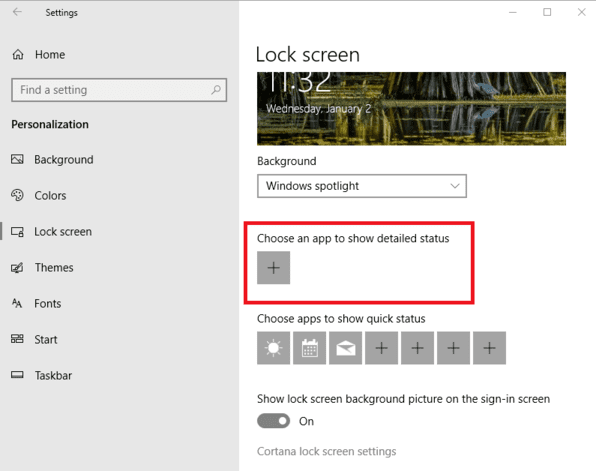
Tại đây, bạn có thể chọn xem các ứng dụng như Xbox, Messaging, Mail, 3D Viewer, Weather, và Calendar,… Ví dụ: chọn Calendar có thể hiển thị cho bạn các cuộc hẹn trong ngày, trong khi chọn Weather sẽ hiển thị nhiệt độ hiện tại.
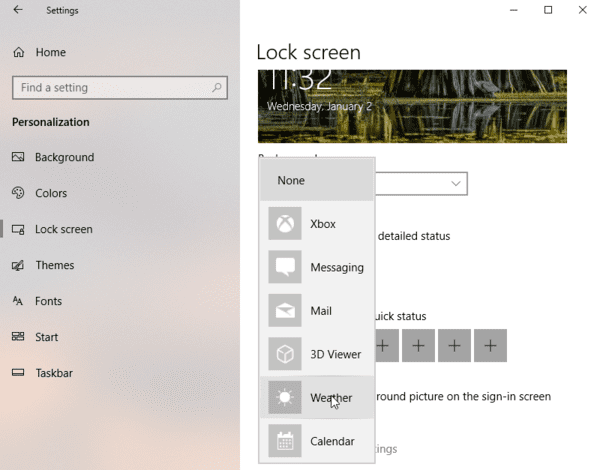
Sau đó, bạn cũng có thể chọn một số ứng dụng để hiển thị các thông tin nhanh. Nhấp vào từng biểu tượng dưới cụm từ “Choose apps to show quick status”. Một lần nữa, bạn có thể chọn các ứng dụng như Weather, Messaging, vàCalendar cũng như BAlarms & Clock, Mail, và Windows Store. Lần tới khi màn hình khóa bật lên, bạn sẽ thấy thông tin từ các ứng dụng bạn đã chọn.
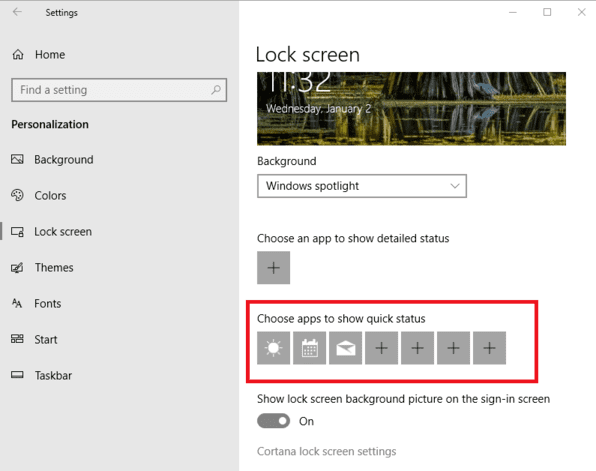
Trò chuyện với Cortana trên màn hình khóa
Tùy chọn thú vị nhất có thể là khả năng trò chuyện với Cortana ở trên màn hình khóa mà không cần phải đăng nhập. Trên menu Lock screen, cuộn xuống và nhấp vào “Cortana lock screen settings.” Cuộn xuống Lock Screen và đảm bảo tuỳ chọn “SUse Cortana even when my device is locked” được bật.
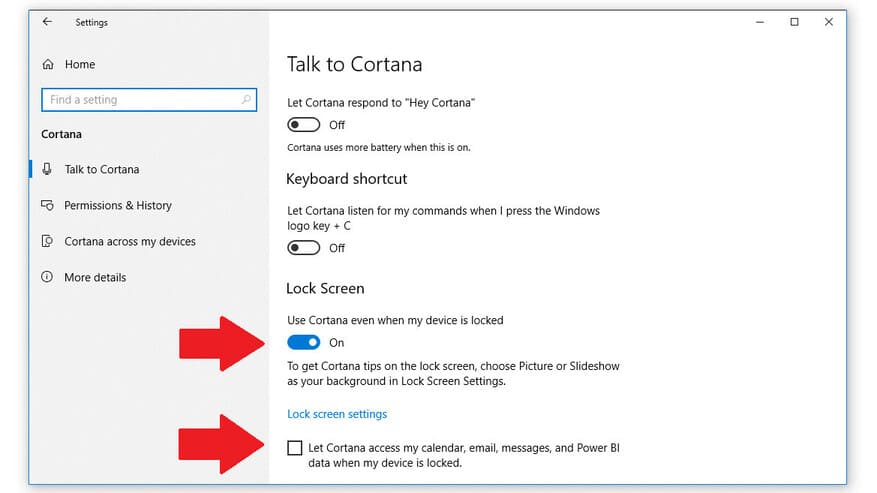
Miễn là tùy chọn này được kích hoạt, bạn có thể nói “Hey, Cortana” và trò chuyện trực tiếp với trợ lý ảo của Microsoft, ngay cả khi bạn chưa đăng nhập vào Windows 10. Lưu lý là, bạn phải sử dụng bản cập nhật Windows 10 Anniversary hoặc phiên bản cao hơn.
Để nâng cao khả năng tương tác của bạn với Cortana ở màn hình khóa, hãy chọn tùy chọn cho phép tích hợp với dữ liệu lịch, email, tin nhắn và Power BI ngay cả khi thiết bị của bạn bị khóa.
Trên đây, là các cách bạn có thể tuỳ biến màn hình khoá Windows 10 theo sở thích của mình, nếu các bạn còn mẹo nào hay hay thì bình luận nhé.
]]> https://anonyviet.com/cach-tuy-chinh-man-hinh-khoa-windows-10/feed/ 0
https://anonyviet.com/5-ngon-ngu-lap-trinh-ky-su-mang-may-tinh-nen-hoc/ https://anonyviet.com/5-ngon-ngu-lap-trinh-ky-su-mang-may-tinh-nen-hoc/#respond Tue, 02 Feb 2021 13:17:04 +0000 https://anonyviet.com/?p=24342 Kỹ sư mạng máy tính (Network Engineer) là một nghề HOT trong ngành Công nghệ thông tin, đồng thời cũng là con đường để bạn đi đến nghiên cứu bảo mật hệ thống. Thông thường, những người được tuyển dụng cho vai trò này phải có nhiều kinh nghiệm trong việc quản lý và hỗ trợ mạng, và đôi khi bạn cần phải có bằng cấp về khoa học máy tính và kỹ thuật.

Tuy nhiên, cũng như đối với tất cả những thứ của CNTT, bản chất năng động của việc quản lý luồng thông tin là phát triển theo thời gian. Công việc của mọi người – bất kể vai trò là gì, cũng có thể sẽ thay đổi ở một mức độ nào đó trong tương lai. Khi các công nghệ cũ ngừng hoạt động và được thay bằng các công nghệ mới hơn, hiệu quả hơn đang vươn lên để chiếm ngôi, các yêu cầu và vai trò của các mảng khác nhau trong CNTT cũng có thể thay đổi.
Có thể cho rằng, không có nghề nghiệp nào khác có thể tạo ra sự thay đổi của thời đại này nhiều như lập trình trong thập kỷ qua. Sự phát triển của lập trình đã đẻ nhiều con đường khác trong CNTT như quản lý, mạng và quản trị bảo mật. Vậy nên các kỹ sư mạng máy tính ít nhiều cũng đã tiếp xúc với lập trình để triển khai ứng dụng hoặc vá lỗi các thiết bị. Vậy nên việc trang bị kiến thức lập trình cho kỹ sư mạng là điều cần thiết. Nhưng để tìm ra ngôn ngữ thích hợp thì không phải là chuyện dễ. Nhưng trong bài viết này, mình sẽ nêu ra những ưu điểm của một số ngôn ngữ lập trình mà kỹ sư mạng nên học nhất trong năm 2021.
1. Python
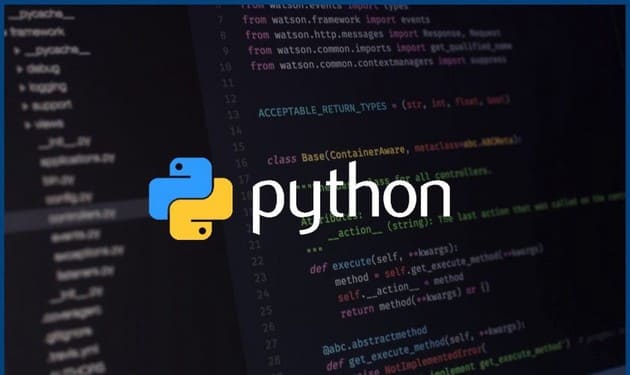
Không có gì ngạc nhiên khi Python là một trong những ngôn ngữ tốt nhất để lập trình các ứng dụng mạng nhằm kiểm tra mạng và kiểm tra tính ổn định của hệ thống mạng. Ngôn ngữ này đã trở nên quá phổ biến vì nó rất linh hoạt. Python tự hào với một cộng đồng lớn mạnh, tài năng gồm những người ủng hộ mã nguồn mở và rất có khả năng ai đó đã tạo ra thứ gì đó để giúp bạn quản trị mạng dễ hơn. HIện nay trên github cũng có nhiều script miễn phí giúp các kỹ sư mạng máy tính tự động hóa quá trình quản trị của mình
Một lý do nữa để Python phổ biến là cách các ứng dụng khác tương thích với tập lệnh Python như một nguồn đầu vào hoặc đầu ra để mở rộng dữ liệu, mô hình hóa nó hoặc trực quan hóa nó. Python là một ngôn ngữ tổng hợp và có thể được tận dụng trong hầu hết các mảng trong CNTT.
2. Perl

Perl là một ngôn ngữ lâu đời có nguồn gốc sâu xa trong lập trình mạng. Nó làm cho việc tạo các ứng dụng cấp thấp tận dụng giao tiếp client-server dễ dàng hơn bằng các chức năng tích hợp. Vậy nên, rất có thể ai đó từ cộng đồng Perl đã viết một mô-đun để hỗ trợ cho chức năng mà bạn muốn rồi. Với các lý do trên, Perl là ngôn ngữ rất dễ dàng mở rộng.
Sức mạnh của nó nằm ở cách tiếp cận tập trung vào mạng đối với lập trình cấp cao kết hợp với các khái niệm mạng cơ bản để tạo ra các công cụ giàu tính năng và ứng dụng tùy chỉnh để kiểm tra thông lượng, I/O và các giao thức mạng.
3. C
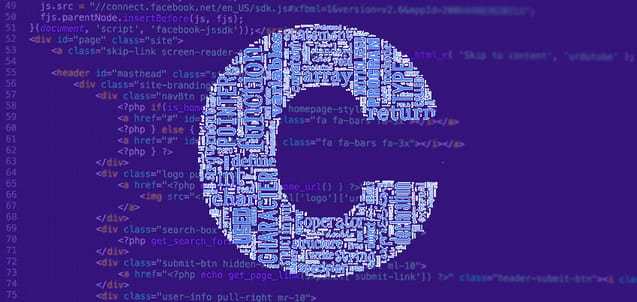
Ngôn ngữ cấp thấp này cho phép các ứng dụng truy cập nhiều tài nguyên nhất để tăng hiệu suất. Nghe có vẻ giống như một lời chào hàng để một nhà phát triển phần mềm sử dụng C thay vì các ngôn ngữ lập trình khác, nhưng sự thật thì không phải như vậy. Một phần công việc của kỹ sư mạng là thiết kế mạng, nhưng nửa còn lại là tạo ra một hệ thống mạng hoạt động tối ưu và ổn định.
Để kiểm tra hệ thống mạng và xác định rằng nó hoạt động như mong đợi, bạn phải kiểm tra mọi thành phần của hệ thống. Từ hệ thống cáp đến thiết bị mạng và cấu hình của chúng, tất cả đều đóng một vai trò quan trọng. Việc tạo ra các ứng dụng để kiểm tra chức năng và báo cáo kết quả sẽ là cứu cánh cho các kỹ sư mạng máy tính, từ đó quyết định thế mạnh về kỹ năng thiết kế và kỹ thuật, giúp họ có lợi thế hơn đồng nghiệp của mình.
4. Bash Shell Scripting
Cisco Tool Command Language (TCL) của Cisco là một ví dụ điển hình về ngôn ngữ lập trình được các kỹ sư mạng máy tính sử dụng trong cấu hình của các thiết bị mạng. Mặc dù liên quan đến thương hiệu thiết bị Cisco – một thương hiệu rất nổi tiếng trong dân mạng, và rất có thể là bạn cũng đã từng được giao nhiệm vụ hỗ trợ các thiết bị Cisco, vì chúng được sử dụng rất nhiều trong việc thiết lập mạng lưới của vô số các tổ chức trên toàn thế giới.
Biết TCL rất hữu ích cho việc lập trình các thiết bị mạng đang được sử dụng trong thiết kế mạng. Khả năng viết script giúp thực hiện công việc cấu hình thiết bị trở nên ngắn gọn và dễ dàng hơn. Từ đó tạo thành xương sống của mạng bằng cách định tuyến lưu lượng truy cập đến/từ thiết bị/WAN.
5. PowerShell
Windows PowerShell là công cụ tự động hóa hướng đối tượng và ngôn ngữ kịch bản. Nó được thiết kế chủ yếu cho các quản trị viên hệ thống. Nó giúp CNTT, các chuyên gia, kiểm soát và tự động hóa việc quản trị Hệ điều hành Window và các ứng dụng khác.
Có thể xem Powershell là ngôn ngữ nâng cao của CMD. Việc thông thạo lập trình trên PowerShell sẽ giúp kỹ sư mạng tiết kiệm thời gian hơn trong việc quản trị hệ thống Windows Server. Hãy tưởng tượng việc tạo hàng trăm User cho công ty bằng cách click chuột rồi gõ tên? Với Powershell bạn chỉ cần vài dòng lệnh là xong.
6. Bash Script
Nếu nhắc đến Powershell mà không gọi tên Bash Script là một thiếu sót. Ngày nay Linux chiếm đa số các hệ điều hành dành cho Server. Việc nắm vững kiến thức Bash Script là một lợi thế khi xin vào vị trí kỹ sư mạng máy tính. Nếu bạn đã nắm vững các lệnh Linux thì viết script bash cho Linux cũng khá đơn giản. Hiện nay cũng có khá nhiều trang Web dạy viết bash script miễn phí như: Learn Shell, Shell Scripting Tutorial …
]]> https://anonyviet.com/5-ngon-ngu-lap-trinh-ky-su-mang-may-tinh-nen-hoc/feed/ 0
https://anonyviet.com/cap-nhat-windows-terminal-preview-1-6/ https://anonyviet.com/cap-nhat-windows-terminal-preview-1-6/#respond Tue, 02 Feb 2021 01:06:56 +0000 https://anonyviet.com/?p=24737 Chào mừng bạn đến với bản cập nhật Windows Terminal đầu tiên trong năm 2021! Bản cập nhật này mang đến các tính năng mới cho Windows Terminal Preview phiên bản 1.6 cũng như chuyển Windows Terminal lên phiên bản 1.5, bao gồm các tính năng cũ. Bạn có thể tải xuống cả hai phiên bản từ Microsoft Store hoặc từ trang phát hành GitHub. Dưới đây là một số điểm nổi bật trong bản cập nhật này, tuy nhiên, mình khuyên bạn nên xem các ghi chú cập nhật để xem những thứ đã được cải thiện với phiên bản 1.6.
Settings UI
Cuối cùng nó cũng xuất hiện! Windows Terminal Preview hiện bao gồm bản phát hành alpha của giao diện người dùng cài đặt (Settings UI) mới. Giao diện người dùng cài đặt chưa bị ràng buộc theo mặc định và sẽ không mở khi nhấp vào nút Settings trong menu thả xuống, vì vậy bạn sẽ cần thêm một đoạn code vào tệp settings.json của mình để mở nó bằng bảng lệnh hoặc bàn phím của bạn .
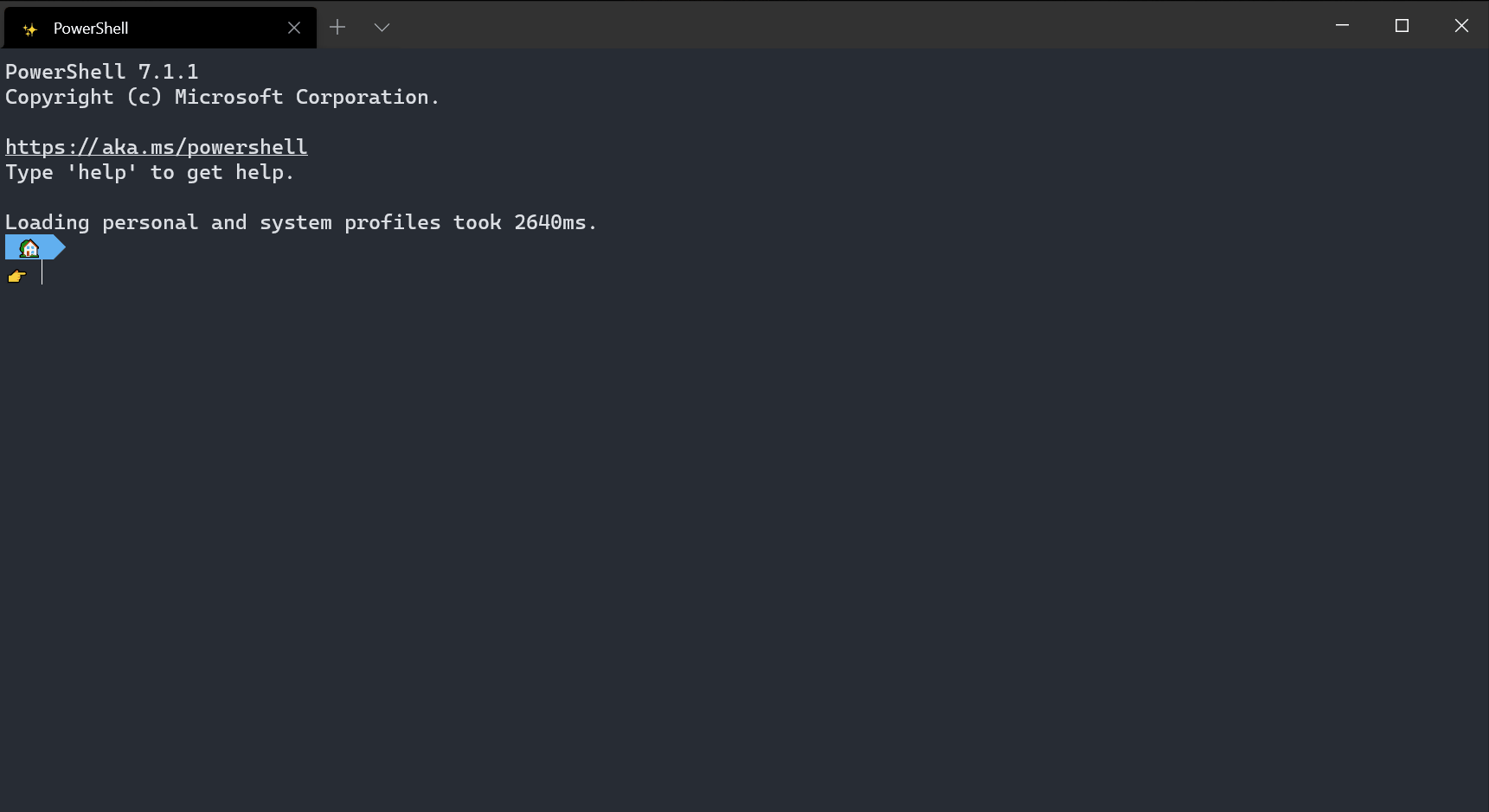
Cách mở Settings UI
Để Sưettings UI bằng phím “Ctrl + Shift + ,”, hãy thêm đoạn code sau vào mảng actions của bạn (hoặc keybindings nếu bạn đang dùng phiên bản cũ hơn của tệp cài đặt):
{ "command": { "action": "openSettings", "target": "settingsUI" }, "keys": "ctrl+shift+," },
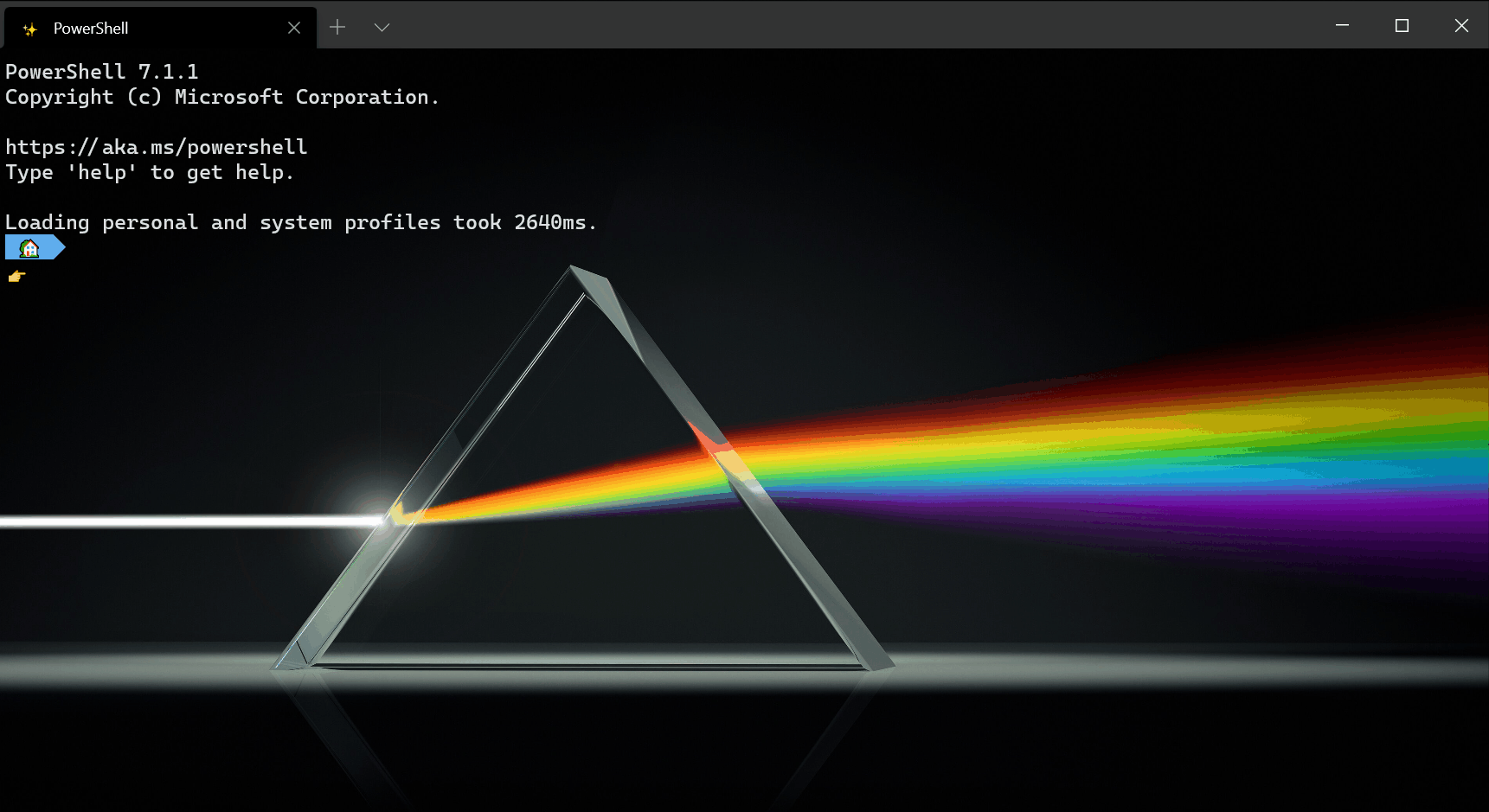
Sao lưu tệp cài đặt
Trong khi Settings UI vẫn ở chế độ xem trước, bạn vẫn sẽ được tạo bản sao lưu các tệp cài đặt trước đó trong trường hợp có sự cố xảy ra khi chỉnh sửa cài đặt và bạn cần phải đặt lại mặc định. Các tệp sao lưu này có thể được tìm thấy ở cùng một vị trí với tệp settings.json của bạn. Cách dễ nhất để điều hướng ở đây là nhấp chuột phải vào tab của tệp settings.json trong Visual Studio Code và chọn “Reveal in File Explorer”.
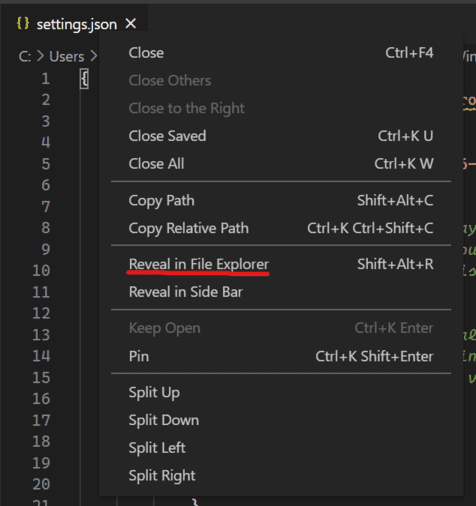
Những bản cập nhật tiếp theo
Đội ngũ Windows Terminal vẫn đang tích cực làm việc trên Settings UI và sẽ liên tục phát hành các bản cập nhật mới. Dưới đây là một số điều đội ngũ đang thực hiện:
- Đảm bảo Settings UI có khả năng điều hướng bàn phím trực quan và khả năng truy cập được cải thiện.
- Thêm actions và key bindings vào Settings UI.
- Cung cấp chức năng sắp xếp lại profiles.
Bạn có muốn khởi động terminal của mình ở một cấu hình tùy chỉnh khi khởi chạy nó không? Bây giờ bạn có thể đặt các actions khởi động trong cài đặt chung của mình để định cấu hình cách terminal khởi chạy. Cài đặt startupActions chấp nhận các arguments wt. Có thể tìm thấy thêm thông tin về arguments trên trang tài liệu của Windows Terminal.
// Launch terminal with multiple tabs
"startupActions": "new-tab; new-tab"
//Launch terminal with one tab split into a PowerShell pane and an Ubuntu pane
"startupActions": "split-pane -p PowerShell ; split-pane -p Ubuntu"
Lưu ý: Cài đặt này chưa có sẵn trong Settings UI và chỉ khả dụng khi chỉnh sửa trong tệp settings.json.
Chỉ báo tiến trình
Terminal sẽ hiển thị chỉ báo tiến trình trong tab và thanh tác vụ bất cứ khi nào nhận được trình tự OSC 9; 4. Bạn có thể tìm thấy thêm thông tin về các tác vụ còn lại và tài liệu cho chỉ báo tiến độ trên GitHub.
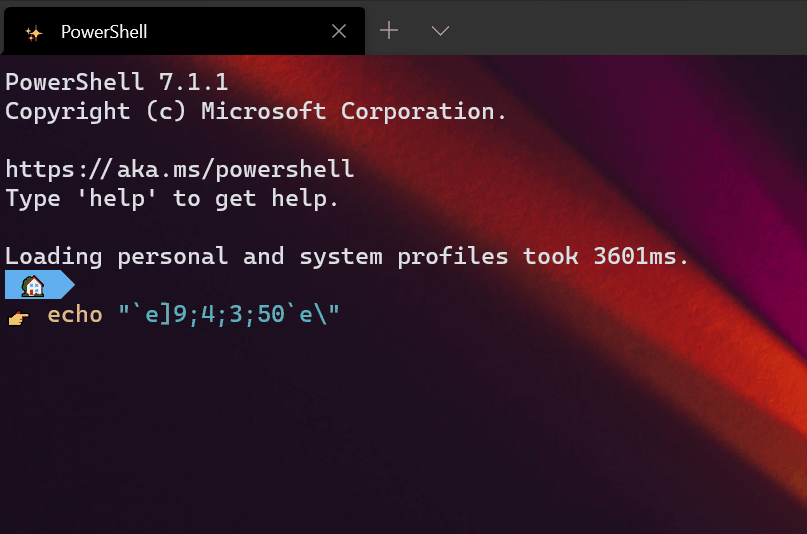
Pixel shaders
Là một tính năng thử nghiệm mới, giờ đây bạn có thể sử dụng trình tạo bóng pixel HLSL bên trong profiles của mình. Một số ví dụ về trình tạo bóng có thể được tìm thấy trong kho của Windows Terminal.
"experimental.pixelShaderEffect": "C:\\temp\\invert.hlsl"
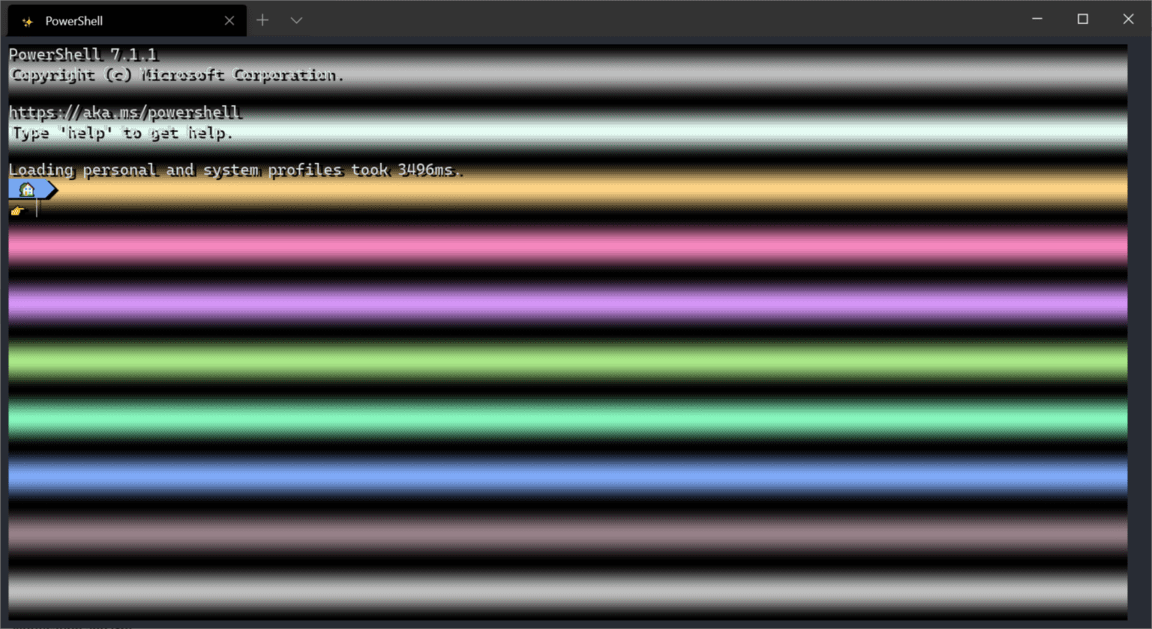
Lưu ý: Cài đặt này chưa có sẵn trong Settings UI và chỉ khả dụng khi chỉnh sửa trong tệp settings.json.
Actions mới
Cuộn đến đầu và cuối lịch sử
Bạn có thể sử dụng các lệnh scrollToTop và scrollToBottom để cuộn đến đầu hoặc cuối lịch sử.
{ "command": "scrollToTop", "keys": "ctrl+shift+home" },
{ "command": "scrollToBottom", "keys": "ctrl+shift+end" }
Tập trung vào ngăn được sử dụng gần đây nhất
Actions moveFocus đã đi theo một hướng mới, ban đầu, nó cho phép bạn điều hướng đến ngăn được sử dụng cuối cùng bằng bàn phím của mình.
{ "command": { "action": "moveFocus", "direction": "previous" }, "keys": "ctrl+alt+left" }
Di chuyển các tab
Giờ đây, bạn có thể di chuyển các tab của mình về phía sau (trái) và tiến (phải) bằng bàn phím với lệnh moveTab.
{ "command": { "action": "moveTab", "direction": "backward" }, "keys": "" },
{ "command": { "action": "moveTab", "direction": "forward" }, "keys": "" }
Lưu ý: Actions này không có sẵn theo mặc định.
Các tính năng khác
- Actions splitPane và arguments sp, giờ đây chấp nhận tham số kích thước để xác định kích thước của ngăn.
- Arguments move-focus cũng đã được thêm vào, vì vậy bạn có thể chỉ định ngăn nào cần focus khi khởi chạy terminal bằng lệnh.
- Bây giờ bạn có thể chỉ định màu tab cho mỗi tab hoặc ngăn mới thông qua dòng lệnh với --tabColor #rrggbb.
- Terminal hiện hỗ trợ ConEmu’s OSC 9;9, thiết lập thư mục làm việc hiện tại. Nếu bạn sử dụng OSC 9; 9 ;, việc tạo bản sao của ngăn hoặc tab đó sẽ sử dụng đường dẫn Windows bạn đã chỉ định.
- Khi bạn sử dụng BEL, terminal sẽ hiển thị biểu tượng chuông trong tab. Bây giờ bạn cũng có thể đặt kiểu chuông thành “visual“, điều này sẽ làm thanh tác vụ nhấy nháy.
- Bây giờ bạn có một con trỏ gạch dưới kép trong terminal.
- Bảng lệnh hiện hỗ trợ “launchMode“, có thể được đặt thành “action” hoặc “commandLine“.
- Mục menu “Open Windows Terminal here” bây giờ sẽ hiển thị bên trong các thư mục.
- Bảng lệnh, khi ở chế độ dòng lệnh, sẽ phân tích cú pháp và xác thực các lệnh bạn đã nhập và hiển thị các lệnh được sử dụng gần đây.
- Windows Terminal bây giờ sẽ hiển thị phông chữ in nghiêng.
- Bắt đầu tìm kiếm với văn bản đã chọn và sao chép văn bản đó vào trường tìm kiếm.
- Terminal đã nhận được sự cải thiện hiệu suất khoảng 33% trong tổng thời gian chạy cho kết quả của văn bản số lượng lớn.
Và các lỗi đã sửa khác bạn có thể xem thêm trong trang github của Windows Terminal.
]]> https://anonyviet.com/cap-nhat-windows-terminal-preview-1-6/feed/ 0
https://anonyviet.com/10-he-dieu-hanh-linux-tot-nhat-hien-nay/ https://anonyviet.com/10-he-dieu-hanh-linux-tot-nhat-hien-nay/#respond Sun, 31 Jan 2021 14:34:35 +0000 https://anonyviet.com/?p=24756 Tốc độ phát triển của thị trường Linux hiện nay thật đáng kinh ngạc và rất mừng khi cộng đồng sử dụng Linux ngày càng lớn mạnh. Trong bài viết này, chúng ta hãy nói về 10 Distro Linux tốt nhất mà bạn không nên bỏ qua vào năm 2021. Nếu bạn mới sử dụng Linux và đến đây để tìm kiếm lý do để chuyển sang Linux, thì đây là 10 lý do tại sao bạn nên chuyển sang Linux.
Một trong những điều tốt nhất về Linux là khả năng tùy biến. Bất kể sở thích của bạn là gì, sẽ có ít nhất một bản phân phối (distro) Linux mà bạn chắc chắn sẽ thích.
Các hệ điều hành Linux tốt nhất hiện nay
1. Ubuntu
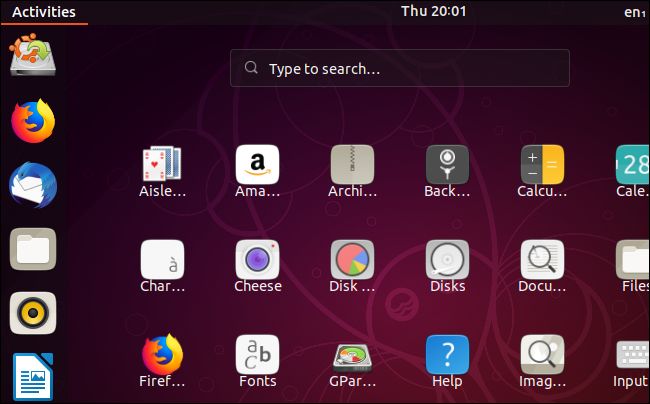
Không ai có thể phủ nhận rằng Ubuntu là một trong những Linux Distro phổ biến nhất. Sự đơn giản của Ubuntu làm cho nó trở thành một hệ điều hành nhân Linux được sử dụng nhiều nhất trên thế giới. Ubuntu mới nhất cũng đã hỗ trợ chơi game ổn định.
Môi trường Desktop mặc định, GNOME, cung cấp rất nhiều tùy chọn tùy chỉnh. Cộng đồng người dùng Ubuntu khá đông, họ luôn giúp đỡ bạn nếu gặp khó khăn khi sử dụng hệ điều hành này.
Download Ubuntu
2. Pop! _OS
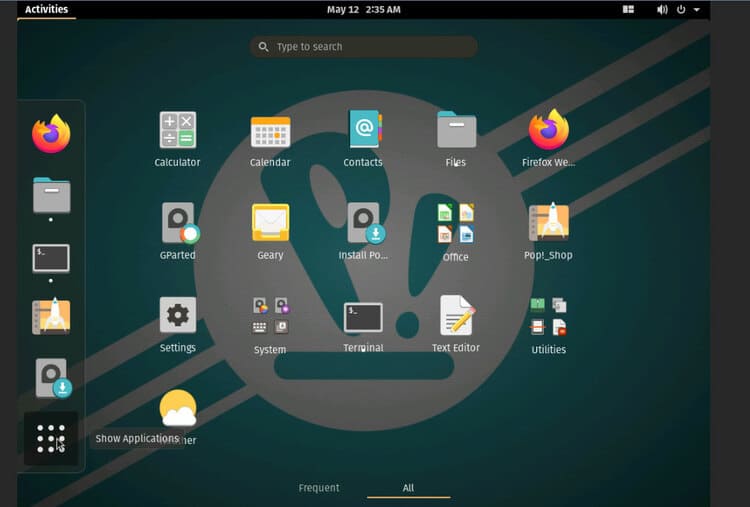
Mặc dù Pop_OS dựa trên Ubuntu, nhưng Pop_OS cảm thấy bóng bẩy hơn và không có nhiều tính năng thừa như Ubuntu. Pop! _OS là một trong những bản phân phối Linux tốt nhất để chơi game (nhờ ISO riêng biệt với Nvidia Graphics) và sử dụng cho công việc hàng ngày. Pop! _OS được thiết kế để tránh màn hình lộn xộn và giúp bạn tập trung hơn vào công việc của mình.
Tính năng nổi bật nhất của Pop! _OS, và cũng là điểm khác biệt lớn nhất của nó so với Ubuntu, là phiên bản GNOME được sửa đổi đi kèm với nó. Danh sách đầy đủ các tiện ích độc đáo được tổng hợp trên trang web chính thức.,Không gian làm việc nâng cao, phím tắt và xếp chồng cửa sổ. Sau khi làm việc với nó trong vài phút, bạn sẽ thấy các cửa sổ và ứng dụng rất dễ quản lý và chạy đồng thời. Về cơ bản, giao diện đã được sắp xếp hợp lý để giúp người dùng quản lý quy trình làm việc được tốt hơn.
Download Pop! _OS
3. Linux Mint

Nếu bạn đang dùng Windows, Linux Mint là một hệ điều hành tuyệt vời để thử vì nó giống Windows về nhiều mặt. Nó là một bản phân phối dựa trên Ubuntu có giao diện người dùng sẽ nhắc nhở bạn về Windows XP.
Điều đó nói rằng, bản phân phối khá dễ sử dụng. Người dùng có thể chọn từ ba môi trường máy tính để bàn – Cinnamon, Xfce và MATE, trong đó mình thích Cinnamon hơn vì vẻ ngoài dễ sử dụng của nó. Linux Mint Xfce là một trong những bản phân phối Linux nhanh nhất mà mình đã thử.
Download Linux Mint
4. Solus
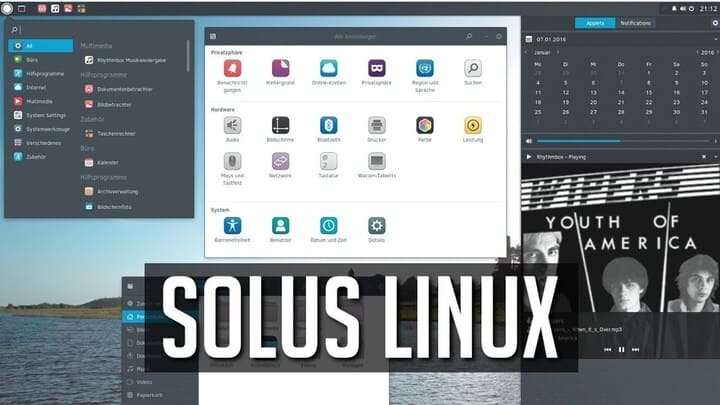
Trước hết, Solus là một bản phân phối của chính nó. Nói cách khác, nó không dựa trên bất kỳ bản phân phối Linux nào khác. Điều này đã làm cho Solus trở nên khá độc đáo và thú vị. Hiện nay không có nhiều bản phân phối Linux được viết từ đầu. Có rất nhiều nỗ lực để tạo ra các bản phân phối Linux mới nhưng chúng hiếm khi thành công. Solus có lẽ là một ngoại lệ trong vấn đề này. Mới 3 năm tuổi nhưng đã có mặt trong top 10 trên Distrowatch.com
Solus có bốn biến thể – Budgie, MATE, GNOME, và Plasma và là một bản phân phối cuốn chiếu. Solus cũng hỗ trợ nhiều hệ thống kiểm soát phiên bản, trình chỉnh sửa và ngôn ngữ lập trình, khiến nó trở thành một trong những bản phân phối Linux tốt nhất cho các nhà phát triển.
Solus nói chung là nhẹ, ổn định và đáng tin cậy
Download Solus
5. Manjaro

Điều khiến người mới bắt đầu mệt mõi nhất ở Arch là quá trình cài đặt nhưng Manjaro thì khác. Đây là bản phân phối dựa trên Arch dành cho người mới bắt đầu với cách cài đặt dễ hơn.
Mọi thứ từ giao diện người dùng đến các ứng dụng cài sẵn đều hoàn hảo cho người mới bắt đầu. Nó đi kèm với các môi trường Desktop khác nhau như các biến thể KDE Plasma, GNOME và XFCE, khiến nó trở thành một trong những bản phân phối Linux dựa trên Arch tốt nhất để dùng thử vào năm 2021.
Download Manjaro
6. Kubuntu
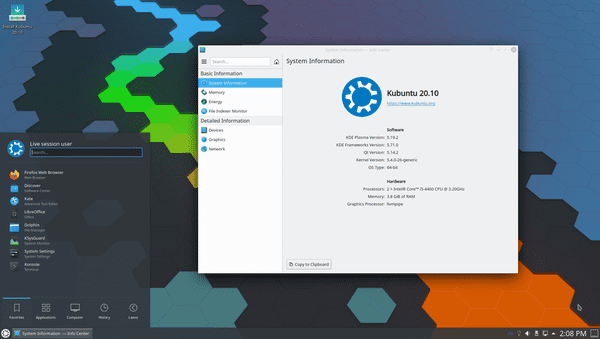
Kubuntu là phiên bản chính thức của Ubuntu với môi trường Desktop KDE 5 Plasma. KDE là một trong những môi trường có giao diện hiện đại trên Linux nên hoạt động khá nhanh và dễ sử dụng. KDE 5 Plasma ít chiếm RAM và hoạt động khá tốt. Dựa trên Ubuntu, Kubuntu là một bản phân phối tuyệt vời cho người mới bắt đầu và là một trong những bản phân phối Linux tốt nhất mà bạn có thể Download và dùng thử.
Download Kubuntu
7. elementary OS
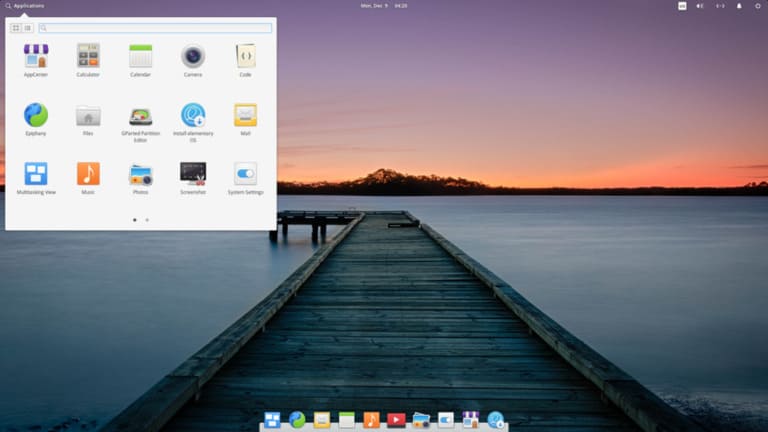
Chà, nếu bạn muốn Laptop của mình giống như một chiếc Macbook thì elementary OS dành cho bạn. Elementary OS là bản phân phối dựa trên Ubuntu có giao diện người dùng giống với macOS và chắc chắn là một trong những bản phân phối đẹp mà tôi đã xem qua và chắc chắn là một trong những bản phân phối Linux tốt nhất cho máy tính xách tay.
Khi Download nhớ nhập số 0 chỗ Pay What You Want
Download elementary OS
8. Parrot OS
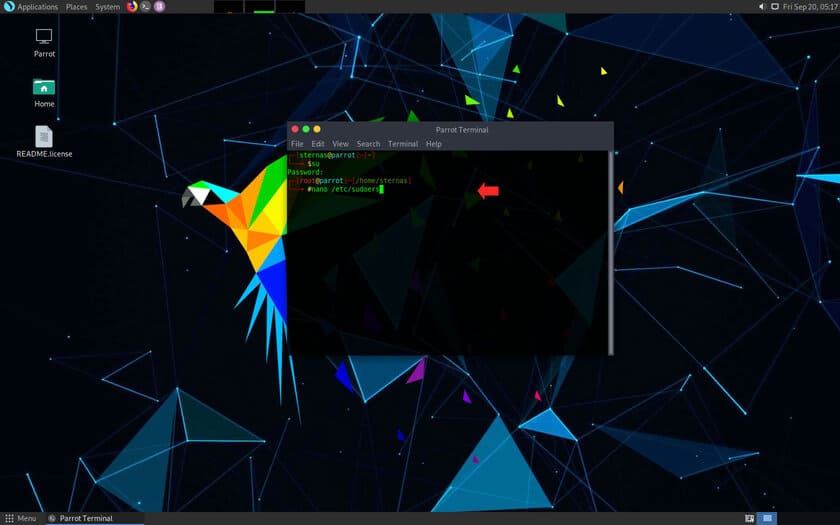
Nếu bạn đam mê mảng bảo mật và kiểm thử, thì không thể bỏ qua hệ điều hành Parrot OS. Từ phiên bản CEH v11 đã thay thế Kali Linux bằng Parrot. Đây là hệ điều hành mạnh mẽ được tích hợp sẵn các công cụ hack để hỗ trợ việc học và thực hành tấn công dành cho Hacker.
AnonyViet đã có 1 seri về Parrot OS, bạn có thể từ từ nghiên cứu.
Download Parrot OS
(Fake IP hoặc VPN để truy cập)
Câu hỏi thường gặp về phân phối Linux
Tôi nên sử dụng Distro Linux nào?
Nếu bạn là người mới bắt đầu hoàn chỉnh, tôi khuyên bạn nên bắt đầu với bất kỳ bản phân phối dựa trên Ubuntu nào. Đối với những người dùng có kinh nghiệm, Manjaro, Solus là những bản phân phối tuyệt vời.
Từ “Distro” trong Linux có nghĩa là gì?
Thuật ngữ “Distro” là viết tắt của Phân phối. Nhiều bản phân phối khác nhau được xây dựng trên nhân Linux để mang đến những trải nghiệm khác nhau cho những người có sở thích khác nhau.
Hệ điều hành Linux miễn phí tốt nhất là gì?
Nó phụ thuộc vào trải nghiệm người dùng trước đây của bạn. Pop! _OS, Manjaro Linux và Linux Mint là một số Distro Linux tốt nhất mà cả người mới và người dùng có kinh nghiệm đều có thể sử dụng mà không gặp rắc rối.
]]> https://anonyviet.com/10-he-dieu-hanh-linux-tot-nhat-hien-nay/feed/ 0
https://anonyviet.com/co-can-phai-thay-the-windows-7-khong/ https://anonyviet.com/co-can-phai-thay-the-windows-7-khong/#respond Sun, 31 Jan 2021 07:01:07 +0000 https://anonyviet.com/?p=24735 Mình chưa bao giờ nghĩ rằng mình sẽ nghe thấy cụm từ “Windows 7” một lần nào nữa, nhưng một độc giả của Lifehacker gần đây đã nhắc mình vẫn còn một số người đang sử dụng hệ điều hành Windows 7 của Microsoft. Không phải là họ không muốn nâng cấp, mà là vì không thể; có thể họ đã thử và gặp lỗi.

Tuy nhiên, liệu việc sử dụng Windows 7 có phải là một vấn đề bảo mật trong tương lai? Cùng tìm hiểu nhé.
Bất lợi của Windows 7
Đây là nguyên văn của Microsoft: những người thường xuyên sử dụng Windows 7 sẽ không nhận được thêm bất kỳ bản cập nhật nào cho hệ điều hành. Bạn phải cập nhật thủ công bằng cách truy cập vào những trang web lưu trữ của Microsoft. Và những bản cập nhật này là cực kì ít.
Điều đó có nghĩa là gì? PC của bạn là một quả bom hẹn giờ tích cực. Chắc chắn một số lỗ hổng trong tương lai sẽ được tìm thấy và khai thác bởi những người đang tìm cách tận dụng một hệ điều hành đã “chết”.
Nó có phải là một rủi ro bạn nên chấp nhận? Mình không nghĩ vậy. Nhưng bạn cũng sẽ không có lỗi khi bạn tiếp tục sử dụng Windows 7, bởi vì không phải ai cũng có thời gian, ngân sách hoặc sở thích mua một chiếc máy tính hoàn toàn mới để tiếp tục thực hiện các tác vụ cơ bản trên chiếc máy tính cũ.
Tuy nhiên, trước khi ta đi đến lời khuyên thực sự, đây là một câu trả lời nhanh chóng và dễ dàng: Đừng lo lắng về “WPS3” – thực tế, WPA3, là một tiêu chuẩn bảo mật cho mạng không dây. WPA2 bạn đang sử dụng để mã hóa mạng không dây của mình. Bạn cũng không cần lo lắng việc có ai đó xài ké wifi của bạn. Chỉ cần đảm bảo rằng bạn đang sử dụng WPA2-AES, không phải WPA2-TKIP hoặc WPA2-TKIP + AES, để có tốc độ không dây tốt nhất có thể.
Nhưng quay trở lại Windows 7. Mình có một do dự khác khi đề xuất bạn nên tiếp tục sử dụng hệ điều hành này, đó là trình duyệt của bạn sẽ ngừng nhận các bản cập nhật bảo mật. Điều đó chỉ làm tăng thêm sự khó chịu cho bạn mà thôi và sự dễ chịu cho hacker nữa. Bạn có thể có một năm, hai năm – nhưng một ngày nào đó, nhà sản xuất trình duyệt web của bạn sẽ ngừng cập nhật trình duyệt này cho các máy Windows 7. Đó chắc chắn là thời điểm mình khuyên bạn nên nâng cấp lên Windows 10 – hoặc thực hiện một số thủ thuật khác.
Nên dùng Hệ điều hành nào thay thế Windows 7
Hãy nói về những thủ thuật đó. Bạn đã thử nâng cấp Windows 7 lên Windows 10 gần đây chưa? Mình khuyên bạn nên sử dụng USB để nâng cấp từ Windows 7 lên Windows 10.
Nếu không, mình sẽ đi theo con đường thứ hai: Sao lưu tất cả những thứ quan trọng trên hệ thống của bạn, ngay cả khi phải mua một ổ đĩa ngoài để làm điều đó – thứ mà bạn nên có sẵn và đang sử dụng để thường xuyên sao lưu dữ liệu của mình . Đừng tạo image đầy đủ của ổ đĩa, vì điều đó sẽ gây ra một số khó khăn sau này, hãy sao chép tất cả các tệp quan trọng của bạn ở nơi khác, bằng cách sử dụng Windows Explorer hoặc bất kỳ công cụ sao lưu miễn phí nào.
Khi bạn đã hoàn thành việc đó, hãy sử dụng chính phương tiện cài đặt đó (ổ đĩa USB của bạn) để cài đặt Windows 10. Bạn sẽ xóa tất cả dữ liệu của ổ đĩa trong quá trình cài đặt và cài đặt Windows 10 trên một ổ đĩa trống.
Nếu thành công, tuyệt vời. Bạn cũng có thể kích hoạt nó miễn phí nếu sử dụng key Windows 7 cũ của mình. Tuy nhiên, nếu nó không hoạt động, thì cũng đừng lo lắng.
Vì bạn không làm việc nhiều trên hệ thống của mình, bạn cũng có thể thử cài đặt Linux, Linux sẽ cung cấp cho bạn các bản cập nhật bảo mật và trải nghiệm khá giống với máy tính để bàn hiện có của bạn. Đó hoàn toàn là một hệ điều hành khác, có nghĩa là một số thứ sẽ hơi khác (và một số ứng dụng phổ thông có thể không hoạt động). Tuy nhiên, nó sẽ phù hợp với tất cả các tác vụ cơ bản mà bạn cần.
Mình khuyên bạn nên sử dụng Linux Mint, vừa dễ cài đặt vừa dễ nhìn, hoặc một distro khác như Ubuntu. Bạn sẽ cần sử dụng máy tính của mình để tạo USB cài đặt Linux. Về cơ bản, bạn sẽ cài đặt Linux Mint giống như cách bạn cài đặt Windows 10 và sau khi nó bắt đầu hoạt động, bạn sẽ có thể mở ổ đĩa ngoài (hoặc dịch vụ đám mây yêu thích hoặc bất cứ thứ gì) và khôi phục dữ liệu của mình.

Một lần nữa, điều này sẽ mất một chút thời gian để làm quen – dù sao thì đó không phải là Windows – nhưng nó sẽ là một triển vọng an toàn hơn nhiều so với việc gắn bó với Windows 7 trong vài năm tới. Nếu những điều này nghe có vẻ như quá phức tạp, bạn luôn có thể chọn một chiếc Laptop Windows giá rẻ mới hoặc PC Windows rẻ hơn. Đó không phải là một cách tiếp cận mà mình yêu thích, vì chiếc PC của bạn có nhiều công dụng hơn bạn nghĩ đấy.
Dù thế nào đi nữa, hãy đảm bảo rằng bạn đã sao lưu dữ liệu của mình. Và thực sự, tin mình đi, bạn không nên gắn bó quá lâu với Windows 7 đâu. Bạn cũng có thể bắt đầu sự nghiệp bảo mật của mình với CEHv10 trên chiếc Laptop cũ chạy Linux mà.
]]> https://anonyviet.com/co-can-phai-thay-the-windows-7-khong/feed/ 0
https://anonyviet.com/chan-website-tren-may-tinh/ https://anonyviet.com/chan-website-tren-may-tinh/#respond Sat, 30 Jan 2021 02:02:38 +0000 https://anonyviet.com/?p=24711 Google Chrome tự động chặn các trang web có mục đích xấu như virus, lừa đảo…T uy nhiên, đôi khi ngay cả trình duyệt phổ biến nhất trên thế giới cũng không nhận ra các mối đe dọa từ các Website khác.
Cho dù bạn muốn các thành viên trong gia đình tránh xa các trang web độc hại, vô bổ hay bạn muốn hạn chế truy cập vào các trang web mạng xã hội, thì việc chặn các trang web trên Chrome là điều hết sức dễ dàng.
Cách chặn các trang web trên Chrome?
Rất tiếc, Google Chrome không cho phép người dùng chặn các trang web trừ khi bạn là quản trị viên Chrome Enterprise muốn ngăn nhân viên của mình truy cập trang web.
Nhưng may thay, có rất nhiều tiện ích mở rộng của bên thứ ba có thể chặn các trang web trên Chrome một cách dễ dàng.
Bước 1: Truy cập tiện ích mở rộng BlockSite trên Chrome Store.
Bước 2: Nhấn nút “Add to Chrome”.
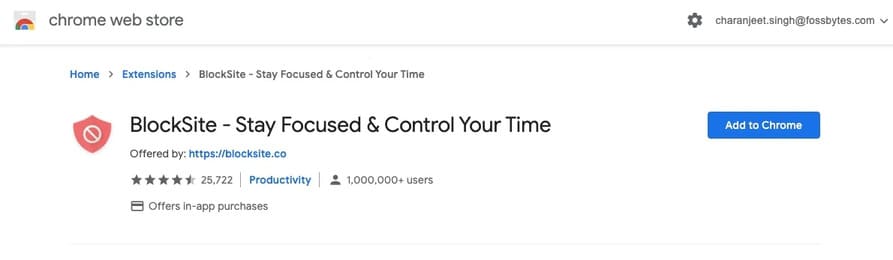
Bước 3: Một lần nữa, nhấp vào “Add Extension” trong cửa sổ bật lên.
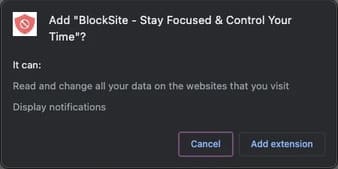
Sau khi cài đặt BlockSite trên Chrome, bạn sẽ thấy biểu tượng màu cam cùng với các tiện ích mở rộng khác ở góc trên cùng bên phải của Chrome.
Bước 4: Truy cập trang web bạn muốn chặn trên Chrome.
Bước 5: Nhấp vào biểu tượng BlockSite và sau đó nhấn vào “Block this site”.
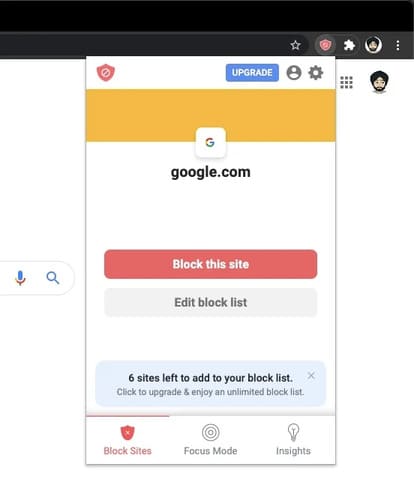
Để chặn nhiều trang web trên Google Chrome, hãy nhấp vào biểu tượng BlockSite và nhấp vào Edit Block List. Bây giờ, trên trang cài đặt tiện ích mở rộng, hãy nhập URL trang web và nhấn vào biểu tượng “+”.

Để bỏ chặn một trang web, bạn chỉ cần nhấp vào biểu tượng “-” trên trang cài đặt BlockSite.
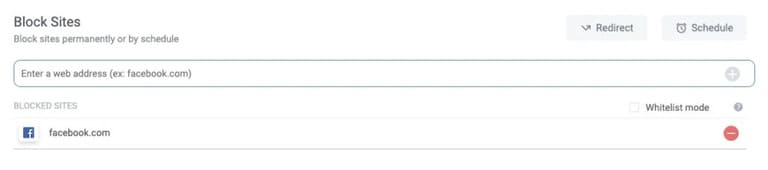
Bạn nên đặt mật khẩu bảo vệ các trang cài đặt BlockSite hoặc các trang web bị chặn để người khác không thể mở khóa các trang web mà không có sự cho phép của bạn.
BlockSite cũng cho phép người dùng đặt lịch chặn cho các trang web. Bạn thậm chí có thể chặn một số từ nhất định, trong đó tiện ích sẽ chặn một trang web trên Chrome nếu nó chứa các từ bị chặn. Điều này sẽ hữu ích nếu ai đó cố gắng truy cập một trang web thông qua việc xáo trộn URL.
Lưu ý rằng bạn chỉ có thể chặn tối đa sáu trang web trong phiên bản miễn phí của BlockSite.
Các cách khác để chặn các trang web trên Chrome
Sử dụng ứng dụng chặn trang web
Thực sự thì bạn có rất nhiều lựa chọn ứng dụng của bên thứ 3 để chặn trang web. Nhưng mình chỉ liệt kê một số ứng dụng mình cho là tốt nhất để các bạn tham khảo nhé.
Ví dụ: bạn có thể sử dụng các ứng dụng như Self Control (MACOS), LeechBlock, và Cold Turkey để chặn các trang web bằng tất cả các trình duyệt khác. Vì việc thêm các tiện ích mở rộng vào Chrome có thể gây ảnh hưởng đến hệ thống và khiến Chrome trở nên chậm hơn, nên việc cài đặt một ứng dụng độc lập để chặn một số trang web nhất định trên Chrome là một ý tưởng nghe có vẻ tuyệt vời hơn.
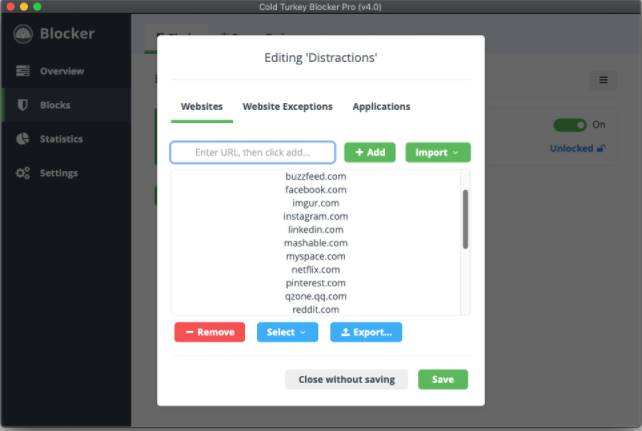
Cách chặn các trang web trên Google Chrome dành cho Android?
Nói về ứng dụng, có nhiều ứng dụng trên CH Play mà bạn có thể chặn các trang web trên thiết bị Android của mình. Ví dụ: bạn có thể sử dụng ứng dụng của BlockSite, AppBlock cũng là một sự lựa chọn tốt để chặn các trang web trên Google Chrome dành cho thiết bị di động.
Sử dụng Access list Control trên Modem/Router
Một cách khác để chặn trang web trên Google Chrome là sử dụng trình chặn trang web có sẵn trong cài đặt của các router Wi-Fi, Modem kết nối Internet đời mới.
Nếu bạn không thể tìm thấy tùy chọn để chặn các trang web, bạn cũng có thể thử gọi cho nhà cung cấp dịch vụ mạng của mình và yêu cầu họ chặn một số trang web nhất định.
Sử dụng URL Blocklist của Chrome
Như mình đã nói trước đó, Chrome có Trình chặn URL nhưng chỉ có thể được sử dụng nếu bạn là sử dụng tài khoản quản trị viên Chrome Enterprise.
Một tổ chức có thể tạo ra một chính sách doanh nghiệp cấm người dùng truy cập các trang web nhất định. Quản trị viên thậm chí có thể thực thi cùng một chính sách trên tất cả các nền tảng Chrome (Windows, Mac, Linux, Android, Chromebook).
Chặn Website bằng file hosts
Bạn truy cập vào đường dẫn "C:\Windows\System32\drivers\etc"
Mở file hosts bằng Notepad hoặc Notepad++.
Thêm trang muốn muốn chặn theo cấu trúc sau:
127.0.0.1 tên-trang-web
Ví dụ: 127.0.0.1 facebook.com
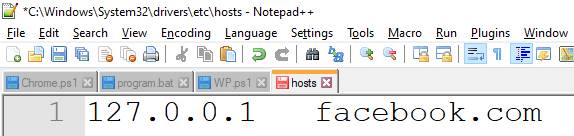
Cuối cùng là Save file hosts lại là xong
]]> https://anonyviet.com/chan-website-tren-may-tinh/feed/ 0
https://anonyviet.com/10-ly-do-tai-sao-linux-tot-hon-windows/ https://anonyviet.com/10-ly-do-tai-sao-linux-tot-hon-windows/#respond Thu, 28 Jan 2021 12:43:32 +0000 https://anonyviet.com/?p=24393 Cuộc tranh luận Linux tốt hơn Windows chưa bao giờ đi đến hồi kết. Không thể phủ nhận rằng Windows hiện là hệ điều hành phổ biến nhất hiện nay và lý do mọi người yêu thích Windows đều khác nhau. Một số người thích nó vì tính thân thiện với người mới dùng, trong khi những người khác thích nó vì ứng dụng yêu thích của họ không có sẵn cho các hệ điều hành khác. Cá nhân mình, lý do duy nhất khiến mình vẫn sử dụng song song Windows và Linux là do Linux không có Adobe’s Suite.
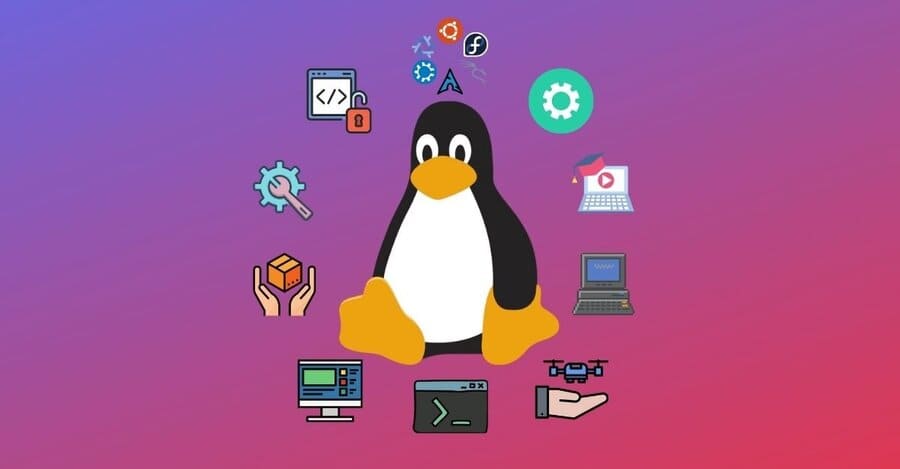
Trong khi đó, GNU/Linux cũng đã trở nên rất phổ biến gần đây và tất cả đều được thiết lập để tăng trưởng 19,2% vào năm 2027. Mặc dù đây là một chỉ số tốt về hệ điều hành, nhưng hầu hết mọi người vẫn bỏ qua nó. Vậy nên, bài viết này sẽ khai sáng cho những con chiên yêu đạo bằng 10 lý do chứng minh Linux tốt hơn Windows. Để khách quan, bạn có thể tham khảo các lý do mình thích và không thích ở Linux.
10 lý do Linux tốt hơn Windows
1. Sự tuyệt vời của mã nguồn mở
Nói một cách đơn giản, chúng ta nói một phần mềm là mã nguồn mở khi mã nguồn (logic của ứng dụng) của phần mềm đó cho phép mọi người chỉnh sửa. Điều này có nghĩa là ngay sau khi bạn tải xuống một phần mềm mã nguồn mở, bạn sẽ có toàn quyền sở hữu nó. Nghe có vẻ không business lắm nhưng rất community.

Vì Linux là mã nguồn mở, nên hàng nghìn nhà phát triển có thể đóng góp “các phiên bản code tốt hơn” của họ để cải thiện hệ điều hành. Đặc điểm này đã giúp Linux trở thành một hệ điều hành vững chắc, an toàn và có khả năng tùy biến cao.
2. Các bản phân phối
Mã nguồn mở đã cho phép các nhà phát triển tạo ra các phiên bản Linux của riêng họ, được gọi là các bản phân phối. Có hàng trăm bản phân phối cho những người dùng thích các nhu cầu khác nhau như thân thiện, bảo mật,…
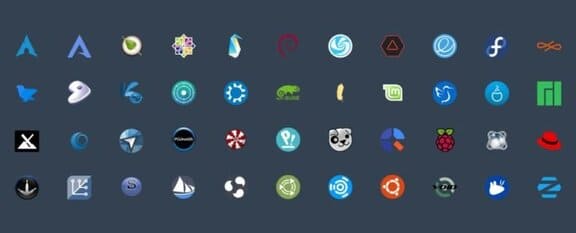
Do đó, bạn không cần bất kỳ trình độ chuyên môn nào để sử dụng Linux vì có nhiều bản phân phối thân thiện với người dùng và bạn có thể chọn một trong số các bản phân phối đó để phục vụ bạn làm hàng ngày. Đối với người mới, các bản phân phối như Ubuntu, Linux Mint, Pop! _OS và các bản phân phối khác dựa trên Ubuntu hoặc Debian khá dễ sử dụng.
3. Môi trường Desktop
Hãy nghĩ môi trường desktop như các giao diện OneUI, ZUI, ColorOS của Android. Lấy ví dụ, Ubuntu sử dụng GNOME làm môi trường desktop mặc định. Ở đây, Ubuntu thường là nền tảng (base) và GNOME là giao diện có thể được thay thế bằng các giao diện khác.
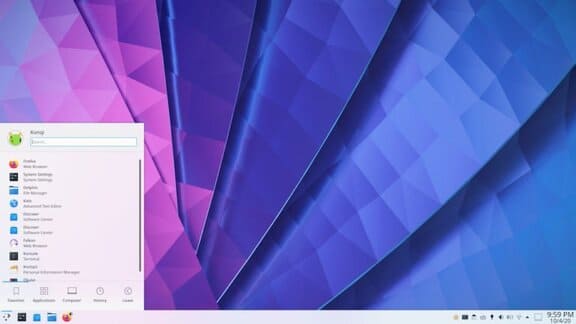
Môi trường desktop có khả năng tùy chỉnh cao và mỗi môi trường đều có những đặc điểm riêng. Có hơn 24 môi trường desktop hiện nay, nhưng một số môi trường phổ biến nhất là GNOME, KDE, Mate, Cinnamon và Budgie.
4. Ứng dụng và trình quản lý gói
Hầu hết các ứng dụng trên Linux đều là mã nguồn mở. Ví dụ: một sự thay thế tốt cho bộ Office của Microsoft là Libre Office. Ngoài tất cả các ứng dụng thay thế mà bạn có thể tải xuống ngay bây giờ, điều duy nhất không thể thay thế là khả năng chơi game trên Linux. Mình khẳng định luôn là Linux không chơi game tốt bằng Windows, nhưng chúng ta sẽ thấy nhiều tựa game hơn được cung cấp cho Linux trong tương lai.
Về cơ bản, trình quản lý gói quản lý những gì được cài đặt trên máy tính của bạn và cho phép bạn cài đặt, cập nhật hoặc gỡ bỏ phần mềm một cách dễ dàng. Bạn chỉ cần một câu lệnh để cài đặt một ứng dụng mới vì các trình quản lý gói sẽ giúp bạn làm những thứ còn lại. Apt là trình quản lý gói được sử dụng trong các bản phân phối dựa trên Debian/Ubuntu, trong khi các bản phân phối dựa trên Arch/Arch thì sử dụng Pacman. Tuy nhiên, bạn cũng có thể sử dụng các trình quản lý gói khác như Snap hoặc Flatpak.
5. Terminal
Vì ban đầu Linux được tạo ra để chạy trên các máy chủ, nên bạn có thể điều hướng toàn bộ hệ thống chỉ bằng lệnh (terminal). Terminal là trái tim của Linux; đó là tất cả những gì bạn cần học để thành thạo Linux. Đây cũng là lý do quan trọng thứ 2 mình quyết định sử dụng Linux.

Bạn có thể tự động hóa các tác vụ nhờ khả năng code và triển khai các tập lệnh của riêng mình. Tuyệt vời!
6. Hỗ trợ đa thiết bị
Bạn có thể nghĩ rằng Linux không phổ biến nhưng, phần lớn các thiết bị trên thế giới đều chạy được trên Linux. Mọi thứ từ điện thoại các thiết bị IoT như máy nướng bánh mì thông minh đều chạy hệ điều hành Linux. Ngay cả Microsoft cũng sử dụng Linux trong nền tảng đám mây Azure của mình.
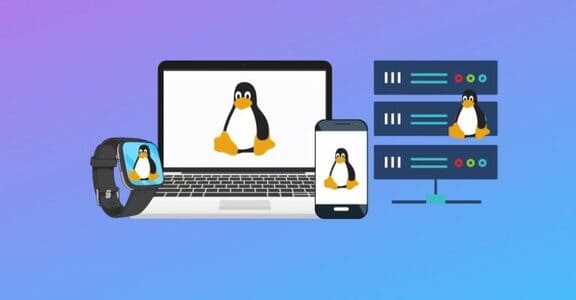
Vì Android dựa trên Linux, những phát triển gần đây đã làm phát sinh các hệ điều hành như Ubuntu Touch và Plasma Mobile. Còn quá sớm để nói rằng các hệ điều hành có tương lai trong ngành điện thoại di động, nơi các đối thủ như Android và iOS thống trị thị trường. F(x)tec là một trong những OEM gần đây đưa Ubuntu Touch và LineageOS hợp tác với XDA. Nhưng hơi thất vọng chút là con chuột với bàn phím wireless của mình không hỗ trợ driver trên Linux. Dùng thì vẫn được đó, nhưng không custom macro hay đèn đóm gì được.
7. Linux không kém phần cứng
Linux có thể chạy ổn định được trên những chiếc PC có phần cứng lỗi thời vốn khó chạy Windows. Yêu cầu phần cứng tối thiểu để chạy Ubuntu là cpu lõi kép 2GHz và RAM 4 GB. Nếu bạn nghĩ rằng nó vẫn còn quá nặng, thì các bản phân phối như Linux Lite chỉ cần RAM 768 MB và bộ xử lý 1 GHz.
8. Tính di động
Khả năng mang toàn bộ hệ điều hành trên một chiếc USB rất tuyệt vời. Điều này rất hữu ích, đặc biệt khi công việc chính của bạn liên quan đến việc kiểm tra số lượng lớn máy móc. Giả sử bạn đang đi du lịch và không muốn mang theo laptop, nếu bạn mang theo USB, bạn có thể khởi động vào Linux trên hầu hết mọi máy tính.
Bạn cũng có thể duy trì một thư mục chính trên nhiều bản cài đặt Linux khác nhau và giữ lại tất cả các cấu hình và tệp người dùng của bạn.
9. Cộng đồng hỗ trợ
Cộng đồng Linux rất lớn mạnh và cộng đồng này rất quan trọng đối với sự phát triển của Linux. Bạn có thể hỏi bất cứ điều gì ngay cả khi câu hỏi của bạn nghe có vẻ ngu ngốc và bạn sẽ nhận được câu trả lời ngay lập tức.
10. Học tập
Chìa khóa để học Linux là sử dụng nó một cách thường xuyên và đặt câu hỏi cho cộng đồng. Nắm vững CLI là một nhiệm vụ đầy thách thức, nhưng cơ hội nghề nghiệp vô hạn đang chờ bạn một khi bạn thành công.
Trên đây là 10 lý do tại sao Linux tốt hơn Windows, hãy cho mình biết lý do nào mà bạn sử dụng Linux, cũng như lý do tại sao bạn không dùng Linux bằng cách bình luận dưới đây nhé.
]]> https://anonyviet.com/10-ly-do-tai-sao-linux-tot-hon-windows/feed/ 0
https://anonyviet.com/duckduckgo-la-gi/ https://anonyviet.com/duckduckgo-la-gi/#respond Thu, 28 Jan 2021 12:33:22 +0000 https://anonyviet.com/?p=24601 DuckDuckGo là công cụ tìm kiếm tập trung vào quyền riêng tư và không theo dõi bạn. Công cụ tìm kiếm thay thế cho Google, Bing và Yahoo đang được ngày càng phát triển nhanh chóng. Bài viết này giới thiệu về DuckDuckGo và cách nó bảo vệ quyền riêng tư của bạn.
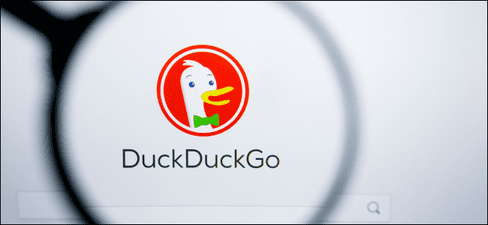
DuckDuckGo là gì?
DuckDuckGo là một công cụ tìm kiếm tập trung vào quyền riêng tư. Để sử dụng nó, bạn chỉ cần truy cập duckduckgo.com thay vì google.com hoặc bing.com. Sau đó, bạn chỉ cần sử dụng nó như các bạn thường làm với Google. Nhưng điểm khác biệt ở đây là DuckDuckGo hứa sẽ bảo vệ quyền riêng tư của bạn và không theo dõi bạn — mình sẽ giải thích điều này chi tiết hơn.
Bạn cũng có thể đặt DuckDuckGo làm công cụ tìm kiếm mặc định của mình trong các trình duyệt như Chrome, Safari, Firefox và Edge. Bất cứ khi nào bạn tìm kiếm từ thanh tìm kiếm của trình duyệt hoặc trong tab mới, bạn sẽ được đưa đến DuckDuckGo thay vì Google. DuckDuckGo được tích hợp vào các trình duyệt web hiện đại như một trong những tùy chọn mặc định và việc chuyển đổi chỉ mất một vài cú nhấp chuột.
DuckDuckGo trông rất giống Google. Nó có thể tìm kiếm các trang web, hình ảnh, video, bài viết và các trang web mua sắm. Nó có bản đồ tích hợp được hỗ trợ bởi Apple Maps. DuckDuckGo cũng có kết quả trích dẫn từ từ điển, tích hợp Wikipedia và các câu trả lời tức thì khác, giống như Google.
Tất nhiên, DuckDuckGo không cung cấp các kết quả tìm kiếm giống hệt như Google. Kết quả của DuckDuckGo sẽ khác.
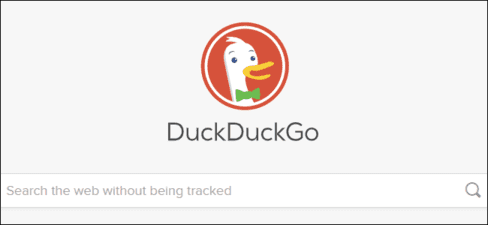
DuckDuckGo bảo vệ quyền riêng tư của bạn như thế nào?
Google có một hệ thống chứa tài khoản và lịch sử tìm kiếm của bạn, được lưu trữ trong Hoạt động trên Google của bạn theo mặc định. Google cũng sử dụng hoạt động của bạn để tùy chỉnh kết quả tìm kiếm, để cung cấp các kết quả tìm kiếm phù hợp, được cá nhân hóa hơn. Ngay cả khi bạn chưa đăng nhập, Google vẫn ghi lưu lịch sử tìm kiếm của bạn và liên kết nó với cookie của trình duyệt.
Tất nhiên, Google cũng theo dõi bạn trên các trang web khác thông qua Google Analytics, theo dõi các video YouTube mà bạn xem, biết vị trí của bạn thông qua Google Maps,… Google theo dõi nhiều dữ liệu của bạn và dùng nó để tuỳ chỉnh trải nghiệm — hiển thị cho bạn các quảng cáo được cá nhân hóa. Rất nhiều dữ liệu này được cung cấp vào Google AdSense, hiển thị cho bạn các quảng cáo bạn mong muốn trên nhiều trang web bạn truy cập. (Bạn có thể xem dữ liệu hoạt động của tài khoản Google và xóa nó.)
DuckDuckGo không lưu lịch sử tìm kiếm của bạn. Theo DuckDuckGo, công ty thậm chí không ghi địa chỉ IP liên quan đến tìm kiếm trong logs máy chủ của mình. Không có cái gọi là tài khoản DuckDuckGo và DuckDuckGo không ràng buộc lịch sử tìm kiếm với một cookie được cá nhân hóa.
Bởi vì nó không theo dõi bất kỳ thông tin nào về bạn, DuckDuckGo cũng không cung cấp cho bạn các kết quả tìm kiếm tùy chỉnh dựa trên quá trình duyệt của bạn. Nói cách khác, không có “filter bubble” nào hiển thị cho bạn kết quả tìm kiếm khác với những kết quả mà người khác nhìn thấy.
DuckDuckGo hoạt động như thế nào?
Theo Trang trợ giúp của DuckDuckGo, DuckDuckGo lấy kết quả từ hơn 400 nguồn. Ví dụ: một số kết quả “Trả lời nhanh” đến từ Wikipedia.
Như tài liệu của DuckDuckGo cho biết: “Tất nhiên, chúng tôi cũng có nhiều liên kết truyền thống hơn trong kết quả tìm kiếm, chúng tôi cũng lấy nguồn từ nhiều đối tác, mặc dù phổ biến nhất là từ Bing (chứ không phải từ Google).”
Vì vậy, phần lớn kết quả tìm kiếm của trang web được lấy từ dữ liệu thu thập của Bing. DuckDuckGo nói rằng họ không bao giờ chia sẻ thông tin cá nhân với bất kỳ đối tác nào của mình. Khi bạn tìm kiếm trên DuckDuckGo, các máy chủ của DuckDuckGo sẽ giao tiếp với Bing (và các đối tác khác của Bing) và các đối tác đó không thấy địa chỉ IP của bạn hoặc không biết bất cứ điều gì về bạn. Nên họ không thể theo dõi các bạn được.
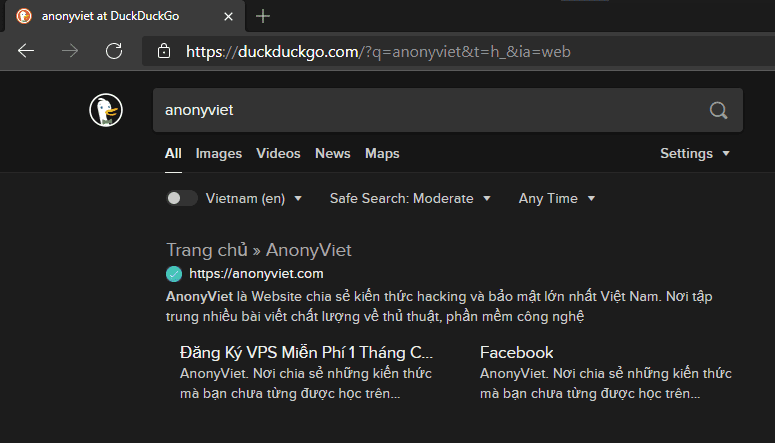
DuckDuckGo kiếm tiền như thế nào?
DuckDuckGo miễn phí. Vậy nó kiếm tiền bằng cách nào? Đơn giản — DuckDuckGo kiếm tiền bằng việc quảng cáo.
Những quảng cáo này hoàn toàn không được cá nhân hóa. Chúng chỉ được liên kết với các tìm kiếm riêng lẻ. Vì vậy, khi bạn tìm kiếm “máy cắt cỏ”, bạn sẽ thấy quảng cáo cho máy cắt cỏ trong kết quả tìm kiếm. Sau đó, khi bạn tìm kiếm “máy rửa bát”, bạn sẽ thấy quảng cáo cho máy rửa bát.
Bạn sẽ không thấy các quảng cáo máy cắt cỏ được hiển thị tiếp trong các trang web khác. DuckDuckGo thậm chí không lưu những gì bạn vừa tìm kiếm. Và, đối với nhiều kết quả, DuckDuckGo thậm chí còn có ít quảng cáo hơn chính Google.
Ai đang sở hữu DuckDuckGo, và nó có an toàn không?
DuckDuckGo thuộc sở hữu của một công ty có tên là Duck Duck Go, Inc. Công ty có trụ sở tại Paoli, Pennsylvania và có 124 nhân viên trên khắp thế giới tính đến tháng 1 năm 2021.
Công cụ tìm kiếm này đã được ra mắt vào năm 2008, hơn một thập kỷ trước. Kể từ đó, lưu lượng truy cập của DuckDuckGo tiếp tục tăng lên theo thời gian. Tính đến ngày 19 tháng 1 năm 2021, đã có hơn 102 triệu lượt tìm kiếm đang được thực hiện trên DuckDuckGo mỗi ngày.
DuckDuckGo an toàn và hợp pháp — nó không phải là một công ty mới. Đây là một trong số ít công cụ tìm kiếm được cung cấp dưới dạng tùy chọn theo mặc định trong tất cả các trình duyệt web chính và được tin cậy sử dụng rộng rãi.
DuckDuckGo có tốt không, so với Google?
DuckDuckGo không giống với Google – như tài liệu của nó đã nói, nhiều kết quả tìm kiếm trên web đến từ Bing.
DuckDuckGo có phải là sự thay thế tốt cho Google hay không phụ thuộc vào những gì bạn đang tìm kiếm và nơi bạn sống. Nếu bạn chỉ muốn thử trải nghiệm mới của DuckDuckGo: Hãy thử sử dụng và trải nghiệm nó. Chuyển công cụ tìm kiếm mặc định của bạn sang DuckDuckGo và xem bạn có hài lòng với kết quả không.
Lưu ý kết quả sẽ không được cá nhân hóa dựa trên lịch sử của bạn. Google thực hiện rất nhiều tuỳ chỉnh cá nhân hóa dựa trên hoạt động trước đây của bạn và bạn có thể phải cụ thể hơn một chút khi tìm kiếm trên DuckDuckGo để tìm thấy kết quả chính xác.
Tuy nhiên, kể từ đầu năm 2021, kết quả tìm kiếm của DuckDuckGo đã được cải thiện rõ rệt. Nếu bạn muốn giữ các tìm kiếm của mình ở chế độ riêng tư, hãy tránh sử dụng các dịch vụ thuộc sở hữu của các công ty công nghệ lớn và tránh các kết quả tìm kiếm và quảng cáo được cá nhân hóa quá mức, DuckDuckGo là công cụ tìm kiếm bạn nên thử
]]> https://anonyviet.com/duckduckgo-la-gi/feed/ 0
Sưu tầm và Tổng hợp
www.hanoiyeu.com

