Chào mừng bạn đến với bản cập nhật Windows Terminal đầu tiên trong năm 2021! Bản cập nhật này mang đến các tính năng mới cho Windows Terminal Preview phiên bản 1.6 cũng như chuyển Windows Terminal lên phiên bản 1.5, bao gồm các tính năng cũ. Bạn có thể tải xuống cả hai phiên bản từ Microsoft Store hoặc từ trang phát hành GitHub. Dưới đây là một số điểm nổi bật trong bản cập nhật này, tuy nhiên, mình khuyên bạn nên xem các ghi chú cập nhật để xem những thứ đã được cải thiện với phiên bản 1.6.
Settings UI
Cuối cùng nó cũng xuất hiện! Windows Terminal Preview hiện bao gồm bản phát hành alpha của giao diện người dùng cài đặt (Settings UI) mới. Giao diện người dùng cài đặt chưa bị ràng buộc theo mặc định và sẽ không mở khi nhấp vào nút Settings trong menu thả xuống, vì vậy bạn sẽ cần thêm một đoạn code vào tệp settings.json của mình để mở nó bằng bảng lệnh hoặc bàn phím của bạn .
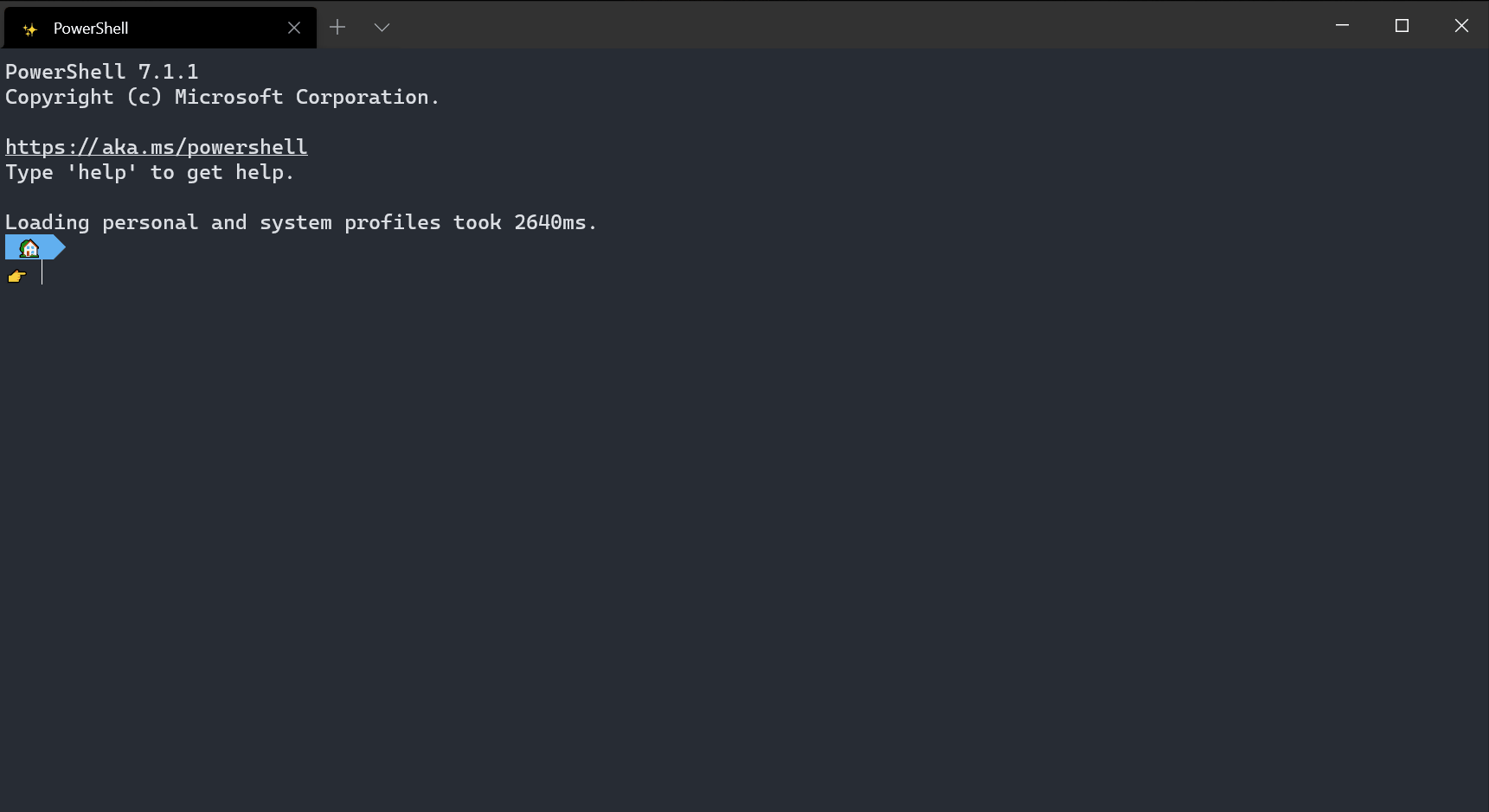
Cách mở Settings UI
Để Sưettings UI bằng phím “Ctrl + Shift + ,”, hãy thêm đoạn code sau vào mảng actions của bạn (hoặc keybindings nếu bạn đang dùng phiên bản cũ hơn của tệp cài đặt):
{ "command": { "action": "openSettings", "target": "settingsUI" }, "keys": "ctrl+shift+," },
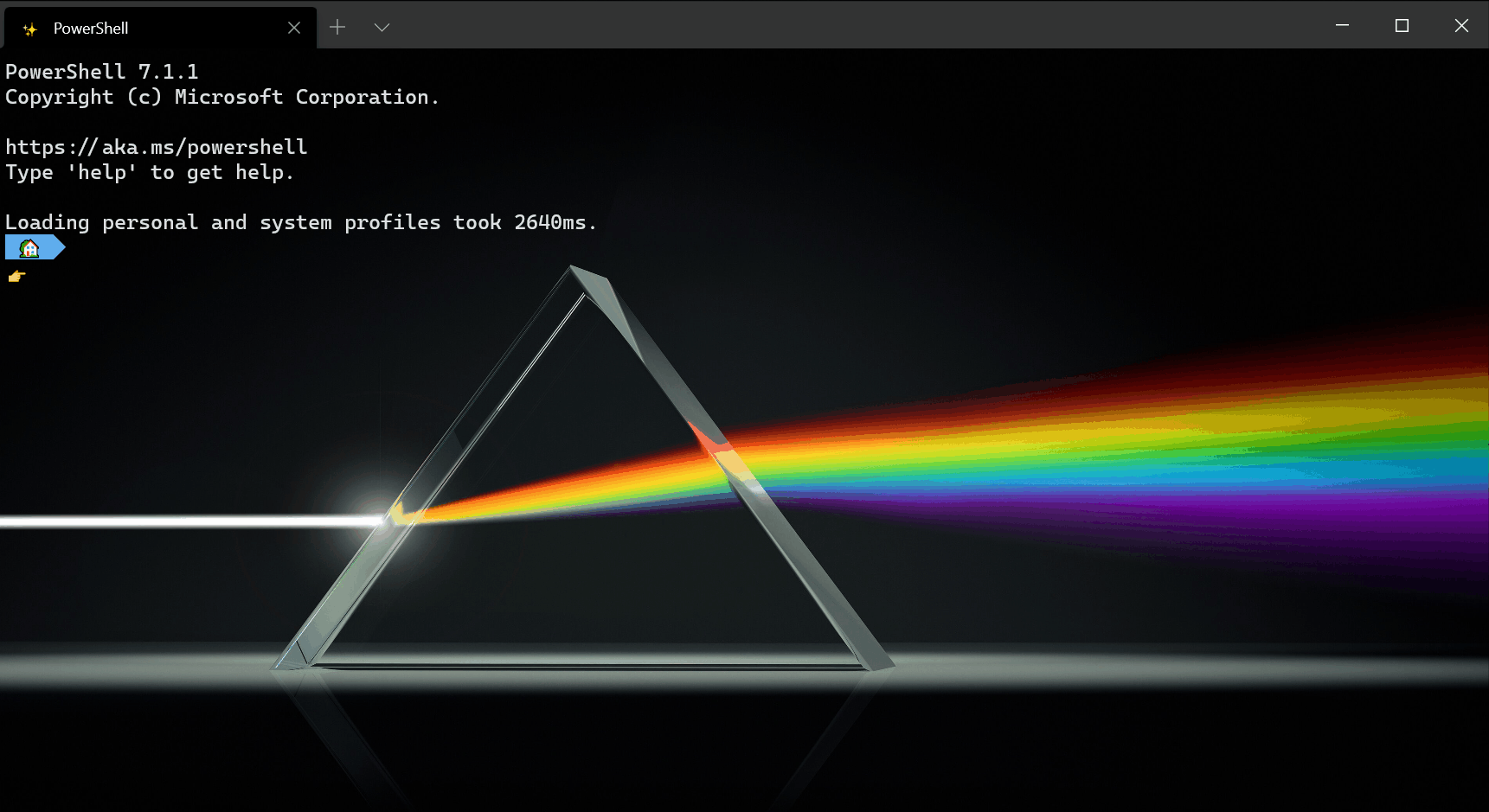
Sao lưu tệp cài đặt
Trong khi Settings UI vẫn ở chế độ xem trước, bạn vẫn sẽ được tạo bản sao lưu các tệp cài đặt trước đó trong trường hợp có sự cố xảy ra khi chỉnh sửa cài đặt và bạn cần phải đặt lại mặc định. Các tệp sao lưu này có thể được tìm thấy ở cùng một vị trí với tệp settings.json của bạn. Cách dễ nhất để điều hướng ở đây là nhấp chuột phải vào tab của tệp settings.json trong Visual Studio Code và chọn “Reveal in File Explorer”.
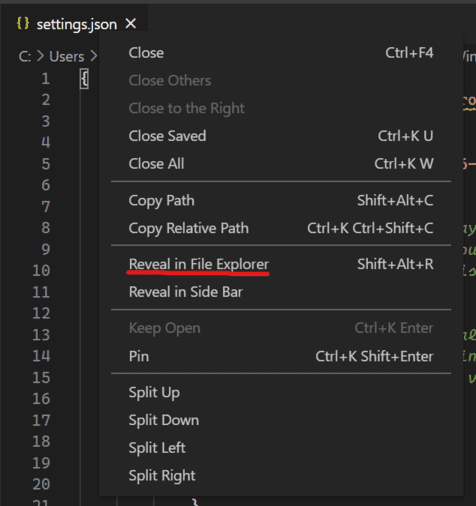
Những bản cập nhật tiếp theo
Đội ngũ Windows Terminal vẫn đang tích cực làm việc trên Settings UI và sẽ liên tục phát hành các bản cập nhật mới. Dưới đây là một số điều đội ngũ đang thực hiện:
Bạn có muốn khởi động terminal của mình ở một cấu hình tùy chỉnh khi khởi chạy nó không? Bây giờ bạn có thể đặt các actions khởi động trong cài đặt chung của mình để định cấu hình cách terminal khởi chạy. Cài đặt startupActions chấp nhận các arguments wt. Có thể tìm thấy thêm thông tin về arguments trên trang tài liệu của Windows Terminal.
// Launch terminal with multiple tabs
"startupActions": "new-tab; new-tab"
//Launch terminal with one tab split into a PowerShell pane and an Ubuntu pane
"startupActions": "split-pane -p PowerShell ; split-pane -p Ubuntu"
Lưu ý: Cài đặt này chưa có sẵn trong Settings UI và chỉ khả dụng khi chỉnh sửa trong tệp settings.json.
Chỉ báo tiến trình
Terminal sẽ hiển thị chỉ báo tiến trình trong tab và thanh tác vụ bất cứ khi nào nhận được trình tự OSC 9; 4. Bạn có thể tìm thấy thêm thông tin về các tác vụ còn lại và tài liệu cho chỉ báo tiến độ trên GitHub.
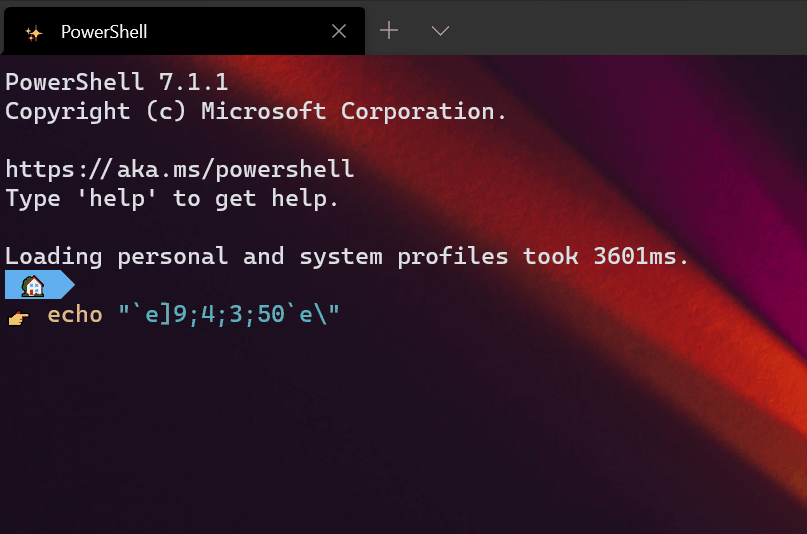
Pixel shaders
Là một tính năng thử nghiệm mới, giờ đây bạn có thể sử dụng trình tạo bóng pixel HLSL bên trong profiles của mình. Một số ví dụ về trình tạo bóng có thể được tìm thấy trong kho của Windows Terminal.
"experimental.pixelShaderEffect": "C:\\temp\\invert.hlsl"
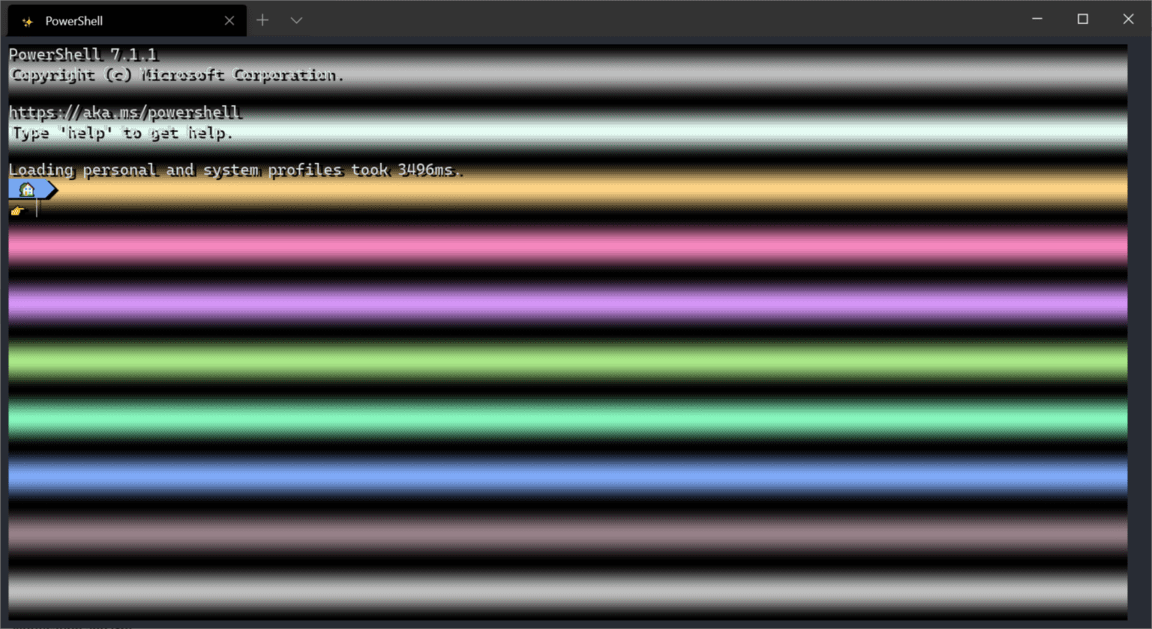
Lưu ý: Cài đặt này chưa có sẵn trong Settings UI và chỉ khả dụng khi chỉnh sửa trong tệp settings.json.
Actions mới
Cuộn đến đầu và cuối lịch sử
Bạn có thể sử dụng các lệnh scrollToTop và scrollToBottom để cuộn đến đầu hoặc cuối lịch sử.
{ "command": "scrollToTop", "keys": "ctrl+shift+home" },
{ "command": "scrollToBottom", "keys": "ctrl+shift+end" }
Tập trung vào ngăn được sử dụng gần đây nhất
Actions moveFocus đã đi theo một hướng mới, ban đầu, nó cho phép bạn điều hướng đến ngăn được sử dụng cuối cùng bằng bàn phím của mình.
{ "command": { "action": "moveFocus", "direction": "previous" }, "keys": "ctrl+alt+left" }
Di chuyển các tab
Giờ đây, bạn có thể di chuyển các tab của mình về phía sau (trái) và tiến (phải) bằng bàn phím với lệnh moveTab.
{ "command": { "action": "moveTab", "direction": "backward" }, "keys": "" },
{ "command": { "action": "moveTab", "direction": "forward" }, "keys": "" }
Lưu ý: Actions này không có sẵn theo mặc định.
Các tính năng khác
Và các lỗi đã sửa khác bạn có thể xem thêm trong trang github của Windows Terminal.
Sưu tầm và Tổng hợp
www.hanoiyeu.com
Settings UI
Cuối cùng nó cũng xuất hiện! Windows Terminal Preview hiện bao gồm bản phát hành alpha của giao diện người dùng cài đặt (Settings UI) mới. Giao diện người dùng cài đặt chưa bị ràng buộc theo mặc định và sẽ không mở khi nhấp vào nút Settings trong menu thả xuống, vì vậy bạn sẽ cần thêm một đoạn code vào tệp settings.json của mình để mở nó bằng bảng lệnh hoặc bàn phím của bạn .
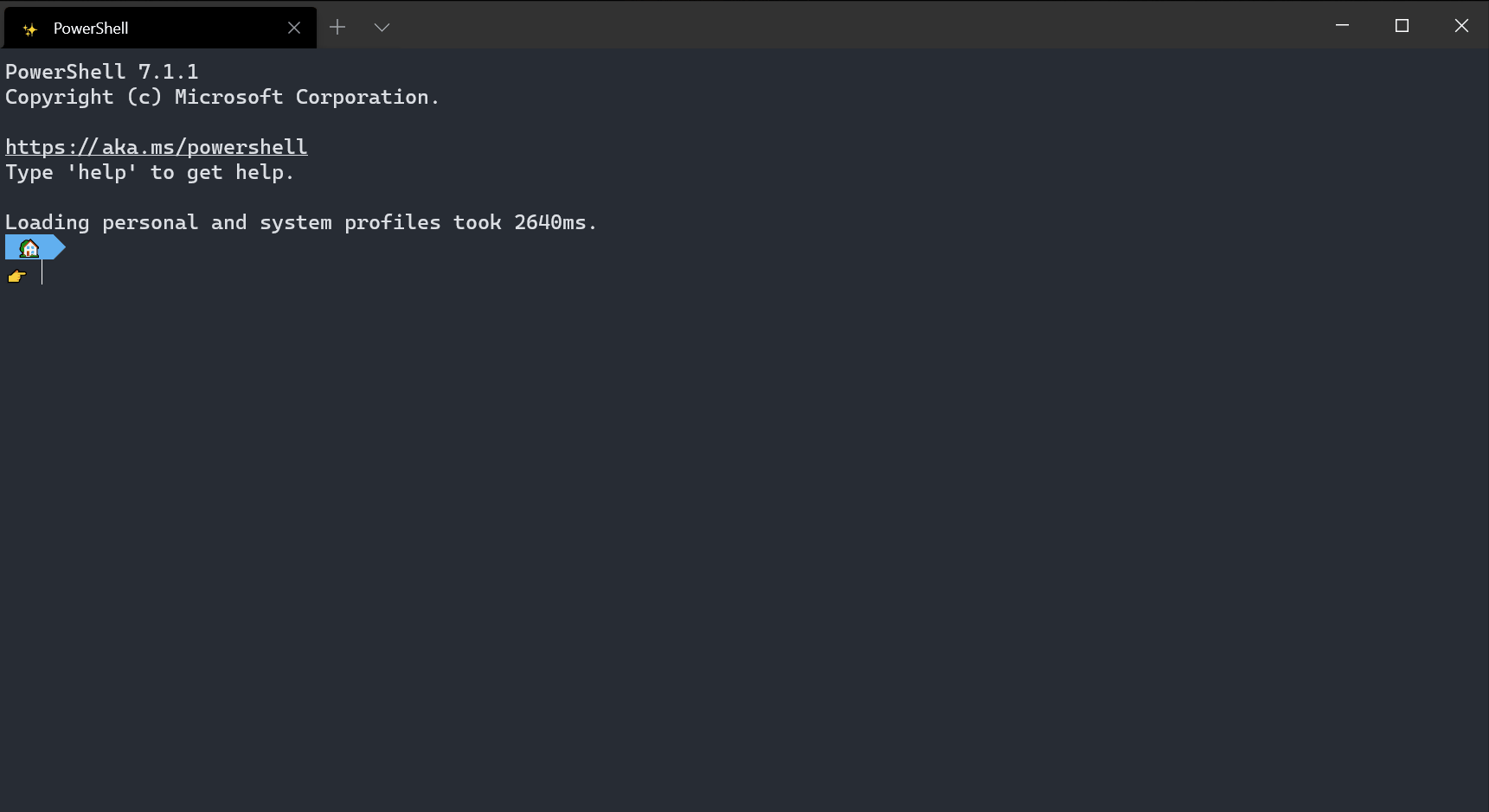
Cách mở Settings UI
Để Sưettings UI bằng phím “Ctrl + Shift + ,”, hãy thêm đoạn code sau vào mảng actions của bạn (hoặc keybindings nếu bạn đang dùng phiên bản cũ hơn của tệp cài đặt):
{ "command": { "action": "openSettings", "target": "settingsUI" }, "keys": "ctrl+shift+," },
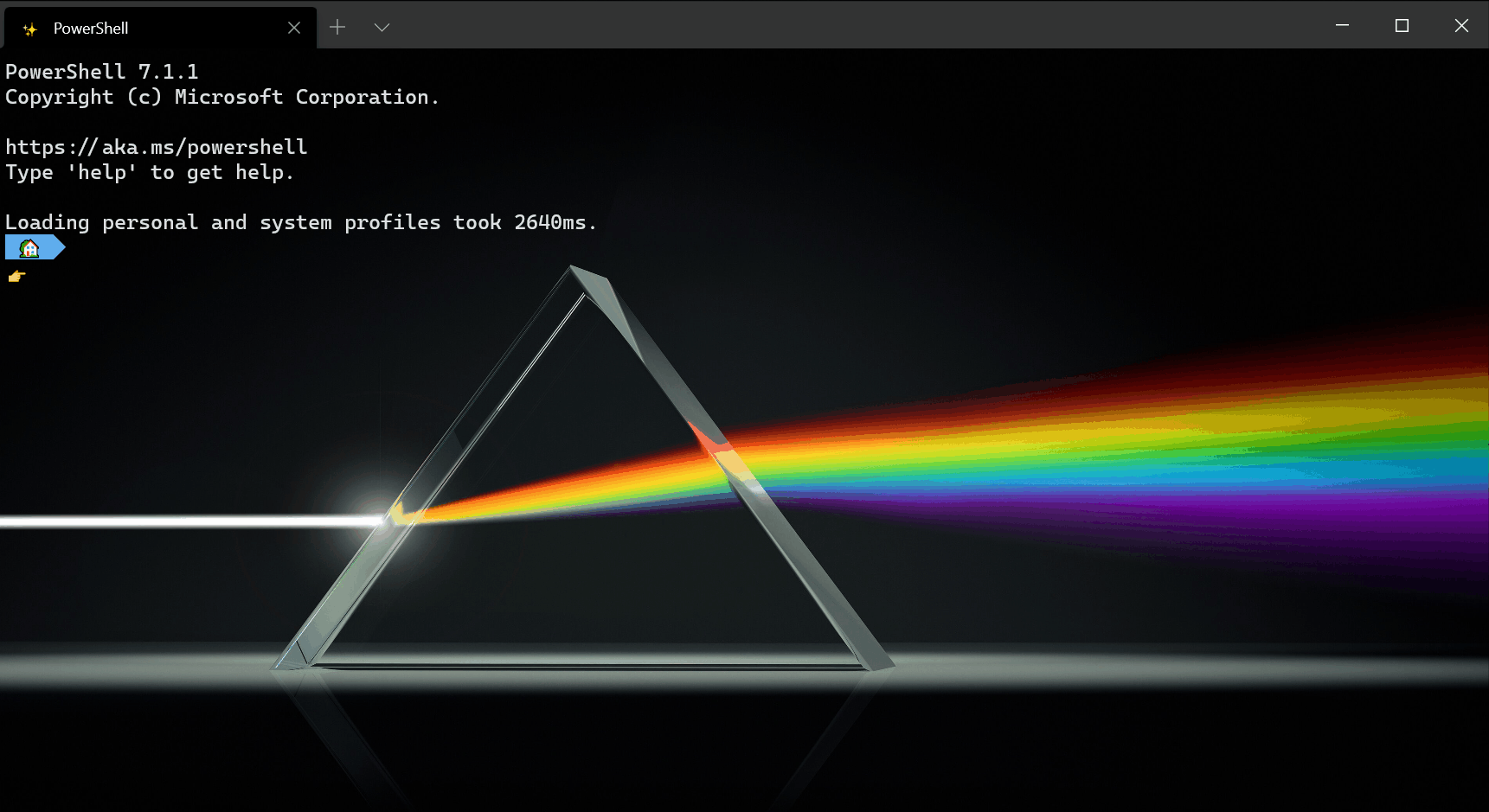
Sao lưu tệp cài đặt
Trong khi Settings UI vẫn ở chế độ xem trước, bạn vẫn sẽ được tạo bản sao lưu các tệp cài đặt trước đó trong trường hợp có sự cố xảy ra khi chỉnh sửa cài đặt và bạn cần phải đặt lại mặc định. Các tệp sao lưu này có thể được tìm thấy ở cùng một vị trí với tệp settings.json của bạn. Cách dễ nhất để điều hướng ở đây là nhấp chuột phải vào tab của tệp settings.json trong Visual Studio Code và chọn “Reveal in File Explorer”.
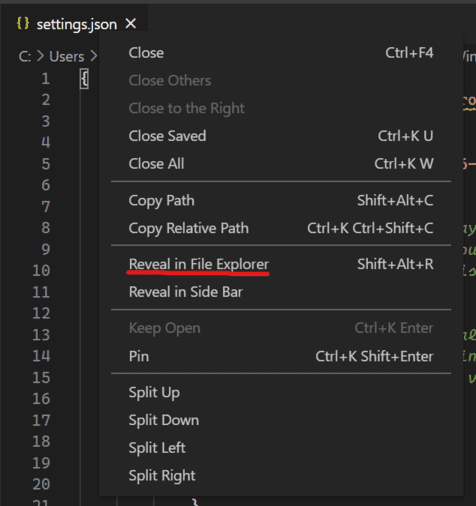
Những bản cập nhật tiếp theo
Đội ngũ Windows Terminal vẫn đang tích cực làm việc trên Settings UI và sẽ liên tục phát hành các bản cập nhật mới. Dưới đây là một số điều đội ngũ đang thực hiện:
- Đảm bảo Settings UI có khả năng điều hướng bàn phím trực quan và khả năng truy cập được cải thiện.
- Thêm actions và key bindings vào Settings UI.
- Cung cấp chức năng sắp xếp lại profiles.
Bạn có muốn khởi động terminal của mình ở một cấu hình tùy chỉnh khi khởi chạy nó không? Bây giờ bạn có thể đặt các actions khởi động trong cài đặt chung của mình để định cấu hình cách terminal khởi chạy. Cài đặt startupActions chấp nhận các arguments wt. Có thể tìm thấy thêm thông tin về arguments trên trang tài liệu của Windows Terminal.
// Launch terminal with multiple tabs
"startupActions": "new-tab; new-tab"
//Launch terminal with one tab split into a PowerShell pane and an Ubuntu pane
"startupActions": "split-pane -p PowerShell ; split-pane -p Ubuntu"
Lưu ý: Cài đặt này chưa có sẵn trong Settings UI và chỉ khả dụng khi chỉnh sửa trong tệp settings.json.
Chỉ báo tiến trình
Terminal sẽ hiển thị chỉ báo tiến trình trong tab và thanh tác vụ bất cứ khi nào nhận được trình tự OSC 9; 4. Bạn có thể tìm thấy thêm thông tin về các tác vụ còn lại và tài liệu cho chỉ báo tiến độ trên GitHub.
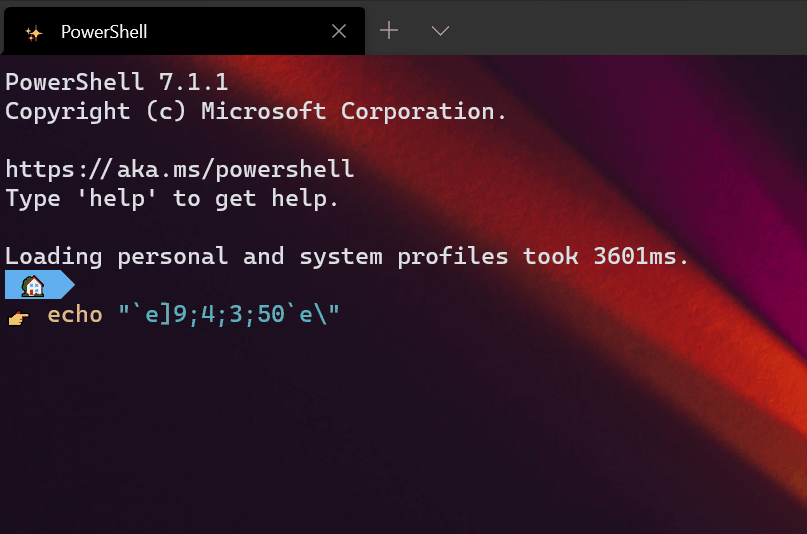
Pixel shaders
Là một tính năng thử nghiệm mới, giờ đây bạn có thể sử dụng trình tạo bóng pixel HLSL bên trong profiles của mình. Một số ví dụ về trình tạo bóng có thể được tìm thấy trong kho của Windows Terminal.
"experimental.pixelShaderEffect": "C:\\temp\\invert.hlsl"
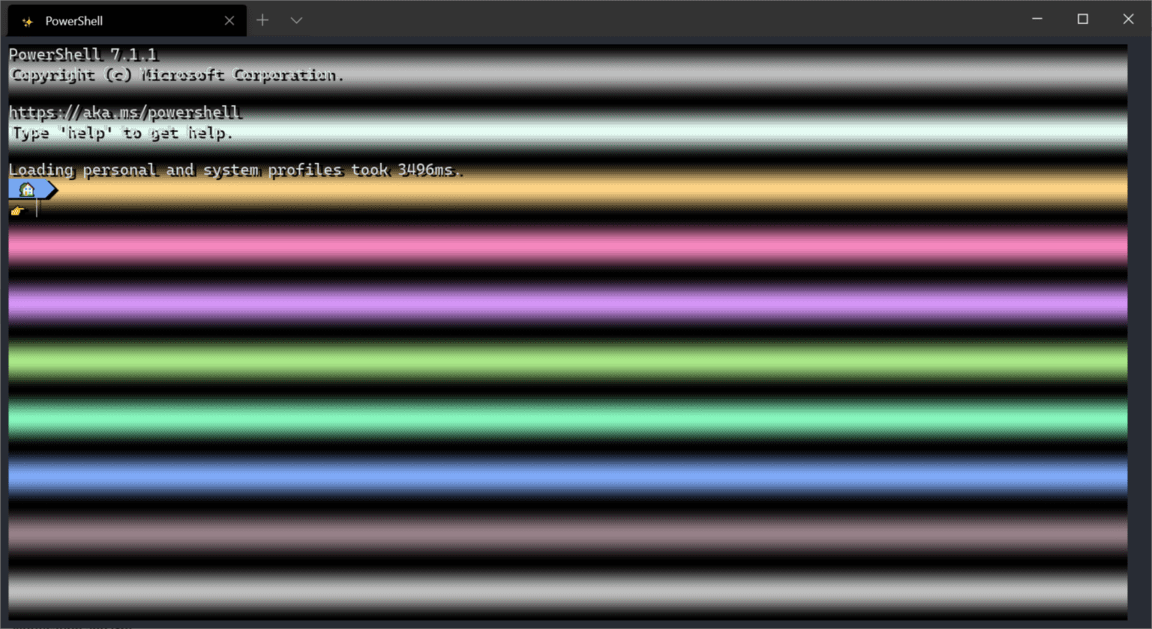
Lưu ý: Cài đặt này chưa có sẵn trong Settings UI và chỉ khả dụng khi chỉnh sửa trong tệp settings.json.
Actions mới
Cuộn đến đầu và cuối lịch sử
Bạn có thể sử dụng các lệnh scrollToTop và scrollToBottom để cuộn đến đầu hoặc cuối lịch sử.
{ "command": "scrollToTop", "keys": "ctrl+shift+home" },
{ "command": "scrollToBottom", "keys": "ctrl+shift+end" }
Tập trung vào ngăn được sử dụng gần đây nhất
Actions moveFocus đã đi theo một hướng mới, ban đầu, nó cho phép bạn điều hướng đến ngăn được sử dụng cuối cùng bằng bàn phím của mình.
{ "command": { "action": "moveFocus", "direction": "previous" }, "keys": "ctrl+alt+left" }
Di chuyển các tab
Giờ đây, bạn có thể di chuyển các tab của mình về phía sau (trái) và tiến (phải) bằng bàn phím với lệnh moveTab.
{ "command": { "action": "moveTab", "direction": "backward" }, "keys": "" },
{ "command": { "action": "moveTab", "direction": "forward" }, "keys": "" }
Lưu ý: Actions này không có sẵn theo mặc định.
Các tính năng khác
- Actions splitPane và arguments sp, giờ đây chấp nhận tham số kích thước để xác định kích thước của ngăn.
- Arguments move-focus cũng đã được thêm vào, vì vậy bạn có thể chỉ định ngăn nào cần focus khi khởi chạy terminal bằng lệnh.
- Bây giờ bạn có thể chỉ định màu tab cho mỗi tab hoặc ngăn mới thông qua dòng lệnh với --tabColor #rrggbb.
- Terminal hiện hỗ trợ ConEmu’s OSC 9;9, thiết lập thư mục làm việc hiện tại. Nếu bạn sử dụng OSC 9; 9 ;, việc tạo bản sao của ngăn hoặc tab đó sẽ sử dụng đường dẫn Windows bạn đã chỉ định.
- Khi bạn sử dụng BEL, terminal sẽ hiển thị biểu tượng chuông trong tab. Bây giờ bạn cũng có thể đặt kiểu chuông thành “visual“, điều này sẽ làm thanh tác vụ nhấy nháy.
- Bây giờ bạn có một con trỏ gạch dưới kép trong terminal.
- Bảng lệnh hiện hỗ trợ “launchMode“, có thể được đặt thành “action” hoặc “commandLine“.
- Mục menu “Open Windows Terminal here” bây giờ sẽ hiển thị bên trong các thư mục.
- Bảng lệnh, khi ở chế độ dòng lệnh, sẽ phân tích cú pháp và xác thực các lệnh bạn đã nhập và hiển thị các lệnh được sử dụng gần đây.
- Windows Terminal bây giờ sẽ hiển thị phông chữ in nghiêng.
- Bắt đầu tìm kiếm với văn bản đã chọn và sao chép văn bản đó vào trường tìm kiếm.
- Terminal đã nhận được sự cải thiện hiệu suất khoảng 33% trong tổng thời gian chạy cho kết quả của văn bản số lượng lớn.
Và các lỗi đã sửa khác bạn có thể xem thêm trong trang github của Windows Terminal.
Sưu tầm và Tổng hợp
www.hanoiyeu.com

