Bạn có thể làm rất nhiều điều thú vị trong Windows 10, nhưng điều đầu tiên chào đón bạn khi khởi động hệ điều hành là màn hình khóa. Lướt lên hoặc nhấn vào nó sẽ đưa bạn đến màn hình đăng nhập nơi bạn đăng nhập vào Windows. Nó có vẻ không cần thiết, nhưng nó lại mang một số thông tin có thể hữu ích trước khi bạn khởi chạy Windows.
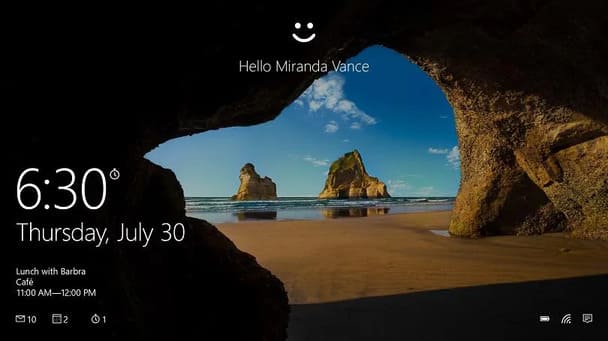
Từ màn hình khóa, bạn có thể xem thông tin của một số ứng dụng nhất định, bao gồm lịch, thời tiết và các tính năng hữu ích khác. Những người đang dùng bản cập nhật Windows 10 Anniversary trở lên cũng có thể trò chuyện với Cortana. Và bạn có thể tùy chỉnh màn hình với hình nền hoặc slideshow yêu thích của mình.
Để bắt đầu tuỳ chỉnh màn hình khoá, bạn cần truy cập cài đặt của màn hình khóa bằng cách vào Settings > Personalization > Lock screen.
Chọn hình nền màn hình khóa Windows 10
Điều đầu tiên bạn có thể thay đổi là hình nền của màn hình khóa. Trong phần Background, bạn có thể chọn Windows spotlight, hình nền tĩnh, hoặc slideshow cho nhiều hình nền.
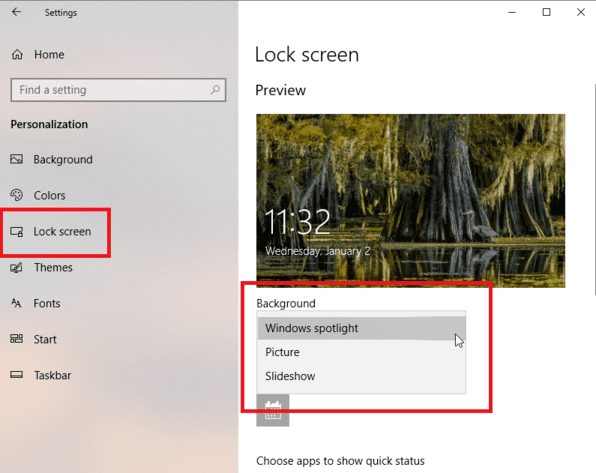
Nếu bạn chọn Windows spotlight, màn hình khóa sẽ hiển thị các hình ảnh khác nhau theo định kỳ. Bạn có thể bỏ phiếu cho hình ảnh nào bạn thích (chọn phần “Like what you see?” Ở trên cùng bên phải để bỏ phiếu có hoặc không), Windows 10 sẽ hiểu rõ hơn về sở thích của bạn và hiển thị hình ảnh mà bạn muốn.
Nếu bạn muốn tự đặt hình nền, hãy chọn Picture. Bạn cũng có thể tìm thấy bức ảnh của riêng mình bằng cách chọn hình ảnh mà bạn thích. Tùy chọn Slideshow sẽ cho phép bạn chọn nhiều hình ảnh để hiển thị luân phiên.
Nếu bạn hài lòng với hình nền màn hình khóa của mình, bạn có thể giữ nguyên hình nền đó cho màn hình đăng nhập của mình. Chỉ cần cuộn xuống trong Lock screen để bật tùy chọn “Show lock screen background picture on the sign-in screen”.
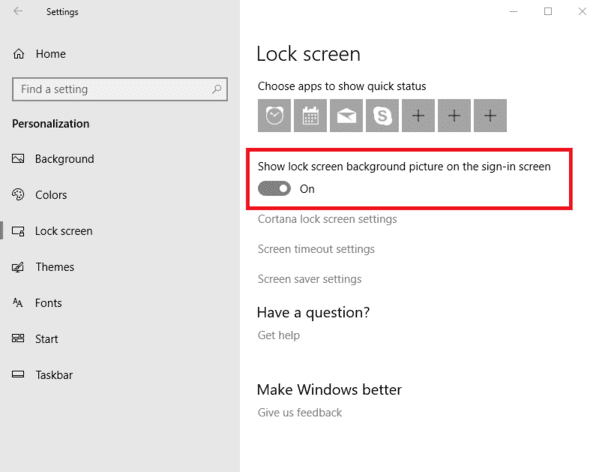 Thêm Ứng dụng trên màn hình khóa Windows 10
Thêm Ứng dụng trên màn hình khóa Windows 10
Windows 10 cũng cho phép bạn thêm một số thông tin nhất định vào màn hình khóa của mình. Nhấp vào dấu cộng bên dưới “CChoose an app to show detailed status”.
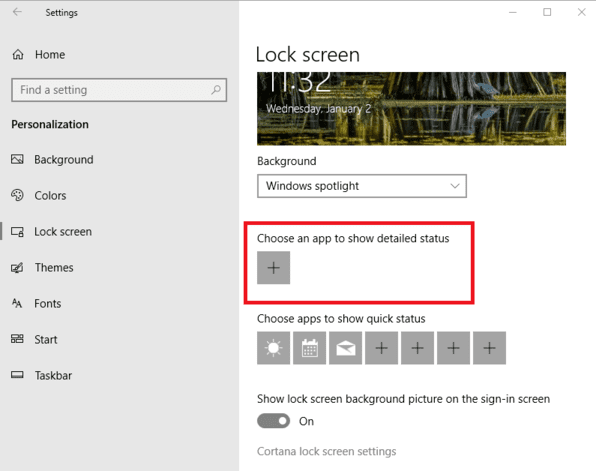
Tại đây, bạn có thể chọn xem các ứng dụng như Xbox, Messaging, Mail, 3D Viewer, Weather, và Calendar,… Ví dụ: chọn Calendar có thể hiển thị cho bạn các cuộc hẹn trong ngày, trong khi chọn Weather sẽ hiển thị nhiệt độ hiện tại.
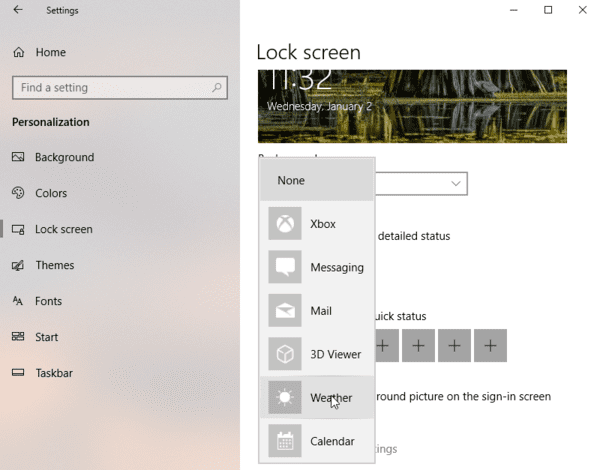
Sau đó, bạn cũng có thể chọn một số ứng dụng để hiển thị các thông tin nhanh. Nhấp vào từng biểu tượng dưới cụm từ “Choose apps to show quick status”. Một lần nữa, bạn có thể chọn các ứng dụng như Weather, Messaging, vàCalendar cũng như BAlarms & Clock, Mail, và Windows Store. Lần tới khi màn hình khóa bật lên, bạn sẽ thấy thông tin từ các ứng dụng bạn đã chọn.
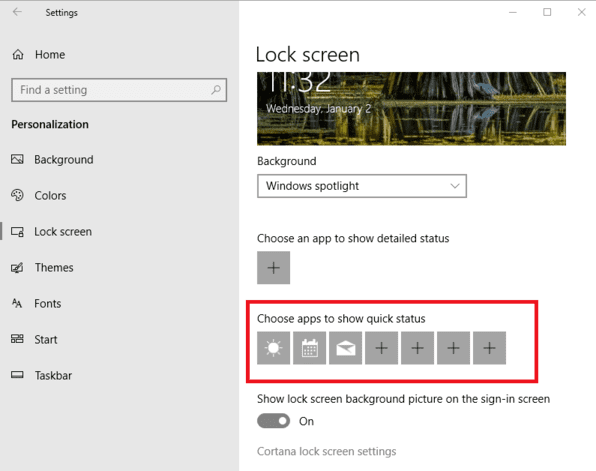
Trò chuyện với Cortana trên màn hình khóa
Tùy chọn thú vị nhất có thể là khả năng trò chuyện với Cortana ở trên màn hình khóa mà không cần phải đăng nhập. Trên menu Lock screen, cuộn xuống và nhấp vào “Cortana lock screen settings.” Cuộn xuống Lock Screen và đảm bảo tuỳ chọn “SUse Cortana even when my device is locked” được bật.
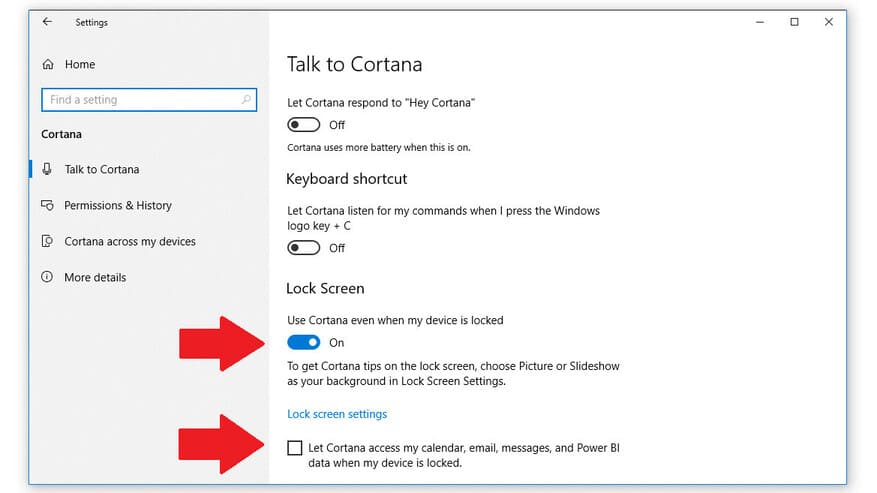
Miễn là tùy chọn này được kích hoạt, bạn có thể nói “Hey, Cortana” và trò chuyện trực tiếp với trợ lý ảo của Microsoft, ngay cả khi bạn chưa đăng nhập vào Windows 10. Lưu lý là, bạn phải sử dụng bản cập nhật Windows 10 Anniversary hoặc phiên bản cao hơn.
Để nâng cao khả năng tương tác của bạn với Cortana ở màn hình khóa, hãy chọn tùy chọn cho phép tích hợp với dữ liệu lịch, email, tin nhắn và Power BI ngay cả khi thiết bị của bạn bị khóa.
Trên đây, là các cách bạn có thể tuỳ biến màn hình khoá Windows 10 theo sở thích của mình, nếu các bạn còn mẹo nào hay hay thì bình luận nhé.
Sưu tầm và Tổng hợp
www.hanoiyeu.com
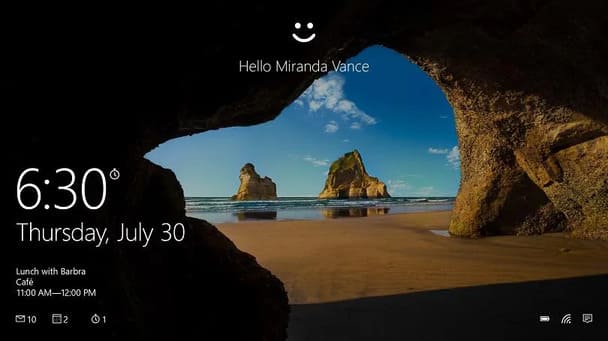
Từ màn hình khóa, bạn có thể xem thông tin của một số ứng dụng nhất định, bao gồm lịch, thời tiết và các tính năng hữu ích khác. Những người đang dùng bản cập nhật Windows 10 Anniversary trở lên cũng có thể trò chuyện với Cortana. Và bạn có thể tùy chỉnh màn hình với hình nền hoặc slideshow yêu thích của mình.
Để bắt đầu tuỳ chỉnh màn hình khoá, bạn cần truy cập cài đặt của màn hình khóa bằng cách vào Settings > Personalization > Lock screen.
Chọn hình nền màn hình khóa Windows 10
Điều đầu tiên bạn có thể thay đổi là hình nền của màn hình khóa. Trong phần Background, bạn có thể chọn Windows spotlight, hình nền tĩnh, hoặc slideshow cho nhiều hình nền.
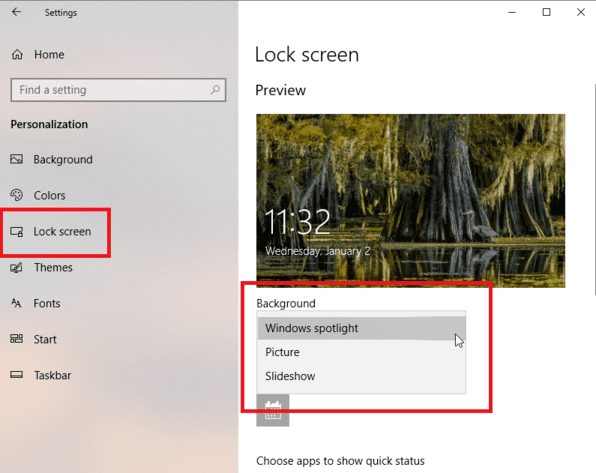
Nếu bạn chọn Windows spotlight, màn hình khóa sẽ hiển thị các hình ảnh khác nhau theo định kỳ. Bạn có thể bỏ phiếu cho hình ảnh nào bạn thích (chọn phần “Like what you see?” Ở trên cùng bên phải để bỏ phiếu có hoặc không), Windows 10 sẽ hiểu rõ hơn về sở thích của bạn và hiển thị hình ảnh mà bạn muốn.
Nếu bạn muốn tự đặt hình nền, hãy chọn Picture. Bạn cũng có thể tìm thấy bức ảnh của riêng mình bằng cách chọn hình ảnh mà bạn thích. Tùy chọn Slideshow sẽ cho phép bạn chọn nhiều hình ảnh để hiển thị luân phiên.
Nếu bạn hài lòng với hình nền màn hình khóa của mình, bạn có thể giữ nguyên hình nền đó cho màn hình đăng nhập của mình. Chỉ cần cuộn xuống trong Lock screen để bật tùy chọn “Show lock screen background picture on the sign-in screen”.
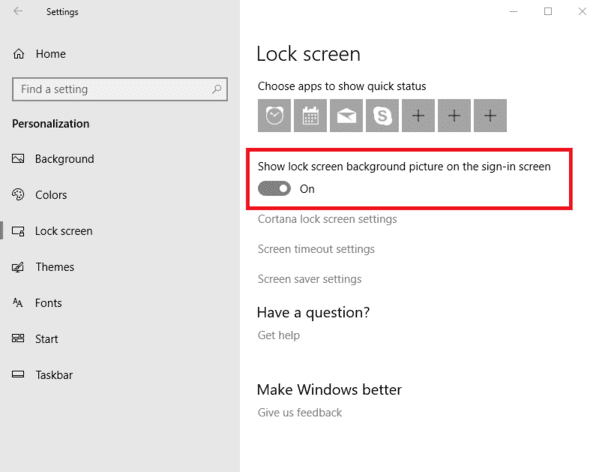
Windows 10 cũng cho phép bạn thêm một số thông tin nhất định vào màn hình khóa của mình. Nhấp vào dấu cộng bên dưới “CChoose an app to show detailed status”.
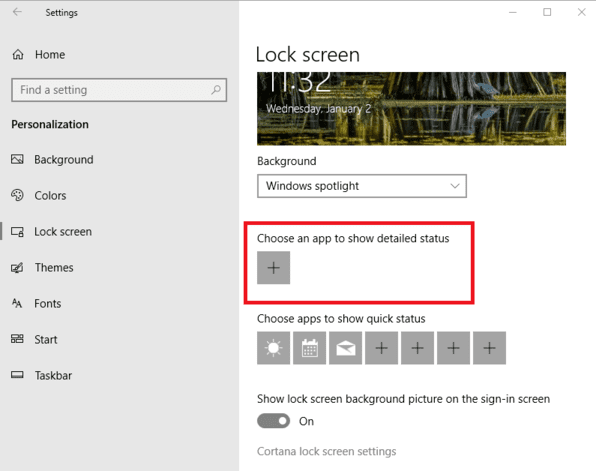
Tại đây, bạn có thể chọn xem các ứng dụng như Xbox, Messaging, Mail, 3D Viewer, Weather, và Calendar,… Ví dụ: chọn Calendar có thể hiển thị cho bạn các cuộc hẹn trong ngày, trong khi chọn Weather sẽ hiển thị nhiệt độ hiện tại.
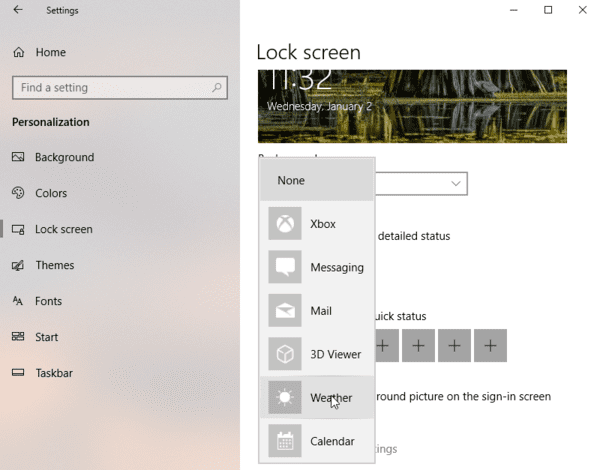
Sau đó, bạn cũng có thể chọn một số ứng dụng để hiển thị các thông tin nhanh. Nhấp vào từng biểu tượng dưới cụm từ “Choose apps to show quick status”. Một lần nữa, bạn có thể chọn các ứng dụng như Weather, Messaging, vàCalendar cũng như BAlarms & Clock, Mail, và Windows Store. Lần tới khi màn hình khóa bật lên, bạn sẽ thấy thông tin từ các ứng dụng bạn đã chọn.
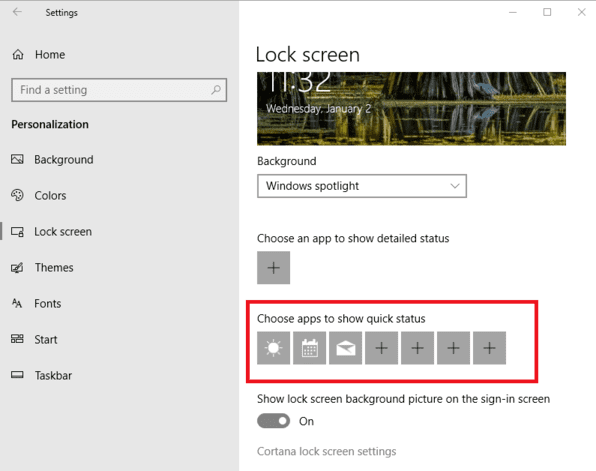
Trò chuyện với Cortana trên màn hình khóa
Tùy chọn thú vị nhất có thể là khả năng trò chuyện với Cortana ở trên màn hình khóa mà không cần phải đăng nhập. Trên menu Lock screen, cuộn xuống và nhấp vào “Cortana lock screen settings.” Cuộn xuống Lock Screen và đảm bảo tuỳ chọn “SUse Cortana even when my device is locked” được bật.
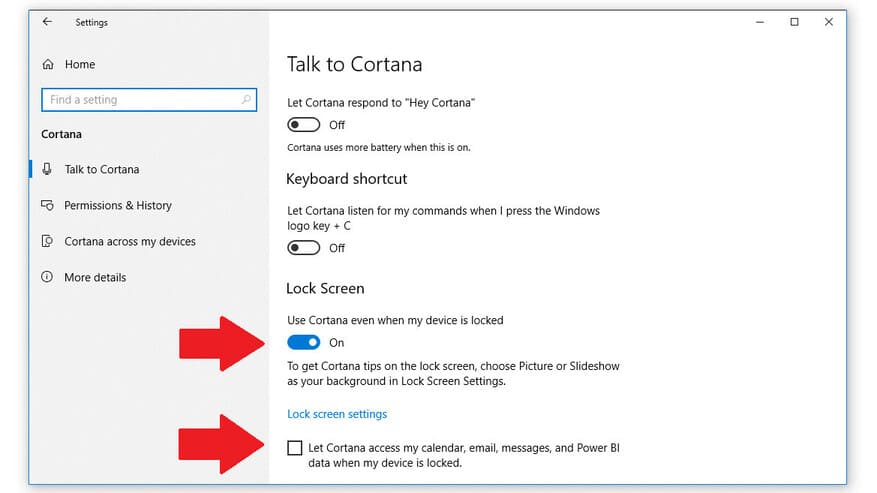
Miễn là tùy chọn này được kích hoạt, bạn có thể nói “Hey, Cortana” và trò chuyện trực tiếp với trợ lý ảo của Microsoft, ngay cả khi bạn chưa đăng nhập vào Windows 10. Lưu lý là, bạn phải sử dụng bản cập nhật Windows 10 Anniversary hoặc phiên bản cao hơn.
Để nâng cao khả năng tương tác của bạn với Cortana ở màn hình khóa, hãy chọn tùy chọn cho phép tích hợp với dữ liệu lịch, email, tin nhắn và Power BI ngay cả khi thiết bị của bạn bị khóa.
Trên đây, là các cách bạn có thể tuỳ biến màn hình khoá Windows 10 theo sở thích của mình, nếu các bạn còn mẹo nào hay hay thì bình luận nhé.
Sưu tầm và Tổng hợp
www.hanoiyeu.com

