Nếu bạn đang dùng chung máy tính với người khác, thì vấn đề riêng tư chắc có lẽ là thứ khó giải quyết nhất. Vậy nên, trong bài viết này, mình sẽ hướng dẫn các bạn khoá phần mềm bằng Password để người khác không mở được. Việc đặt mật khẩu này sẽ đảm bảo tính riêng tư cho bạn bằng cách sẽ yêu cầu người dùng nhập mật khẩu khi họ tắt hoặc mở phần mềm đó. Bây giờ chúng ta sẽ tìm hiểu Cách đặt Password phần mềm đã cài trên Windows không cho người lạ truy cập.

Có nên đặt Password để khóa phần mềm
Trong bài viết này, mình sẽ sử dụng My Lockbox gồm hai phiên bản là trả phí và miễn phí. Có các phần mềm bên thứ ba khác cũng cung cấp bản dùng thử miễn phí như Folder Guard, phần mềm này cũng có thể bảo vệ phần mềm của bạn — nhưng nó sẽ yêu cầu bạn trả tiền sau khi kết thúc thời gian dùng thử.
Phần mềm miễn phí được đồn đại là không đảm bảo quyền riêng tư hoặc bảo mật. Bên cạnh đó là những rủi ro liên quan khi sử dụng phần mềm miễn phí. Hầu hết tất cả phần mềm miễn phí đều đi kèm với bloatware và mặc dù hầu hết các bloatware đều không độc hại nhưng điều đó không phải lúc nào cũng vậy. Ngay cả khi bản thân phần mềm bloatware không độc hại, nó vẫn tiêu tốn dung lượng đĩa, do đó nó có thể làm chậm máy tính của bạn — một sự đánh đổi mà hầu hết mọi người đều không muốn ở phần mềm miễn phí. Nhưng biết sao được, nó miễn phí mà )
)
Phần mềm miễn phí cụ thể mà mình sử dụng trong bài viết này thực hiện rất tốt những gì nó nói: các thư mục bảo vệ bằng mật khẩu (và các phần mềm trong các thư mục đó) , ngăn chặn truy cập từ người dùng trái phép. Tuy nhiên, có nhiều cách để giải quyết vấn đề này. Ví dụ: nếu ai đó đã đăng nhập bằng tài khoản quản trị viên, họ có thể làm việc với Lockbox bằng cách thay đổi các quyền của Windows, giành quyền truy cập vào các thư mục đã bị khóa trước đó. Mặc dù hơi khó khăn, nhưng nó hoàn toàn có thể.
Các lựa chọn thay thế cho việc bảo vệ phần mềm bằng mật khẩu
Nếu bạn thực sự muốn bảo vệ các phần mềm bằng mật khẩu, bạn có thể thực hiện các biện pháp khác ngoài việc sử dụng các phần mềm của bên thứ ba. Ví dụ: nếu mục tiêu của bạn là điều chỉnh nội dung và thời gian sử dụng thiết bị cho con mình, bạn có thể làm điều đó bằng cách sử dụng Norton Family để quản lý con cái.
Bạn có thể sử dụng các tài khoản người dùng Windows riêng biệt để ngăn người khác sử dụng PC dùng chung để truy cập vào tệp của bạn.
Nếu bạn muốn bảo vệ một số phần mềm nhất định trên máy tính của mình có liên quan đến công việc nhưng bạn có tài khoản chung với vợ / chồng, bạn có thể tạo các tạo 1 phân vùng ổ cứng mới và mã hóa bằng Bitlocker và cài đặt phần mềm vào vị trí đó.
Khóa phần mềm trên Windows 10
Đầu tiên, hãy truy cập vào trang chủ My Lockbox và nhấn vào nút “Download”.
Nếu muốn dùng bản Full, bạn có thể Download My Lockbox 4.2 Full Key (password: anonyviet.com)
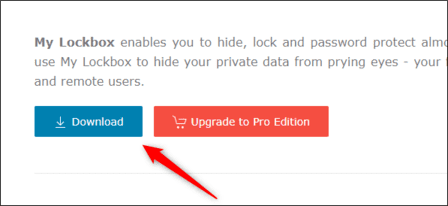
Sau khi tải xuống, hãy nhấp đúp vào biểu tượng “mylockbox_setup”. Thao tác này sẽ khởi chạy trình cài đặt My Lockbox.
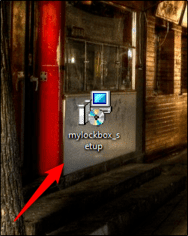
Trình cài đặt sẽ đưa bạn qua các quá trình thiết lập. Hai cửa sổ đầu tiên sẽ yêu cầu bạn chọn ngôn ngữ và chấp nhận Thỏa thuận cấp phép. Sau đó, bạn sẽ được yêu cầu chọn thư mục để cài đặt My Lockbox. Nếu bạn muốn thay đổi vị trí, hãy nhấp vào “Browse” và sau đó chọn vị trí để cài đặt My Lockbox. Nếu không, hãy nhấp vào “Next”.
Bạn sẽ cần ít nhất 9 MB dung lượng đĩa trống để cài đặt My Lockbox
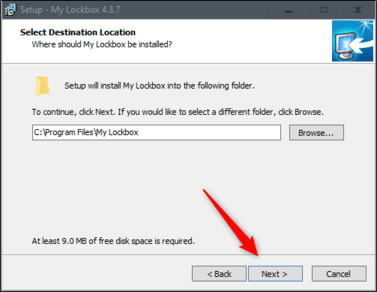
Cuối cùng nhấp vào “Install”. Việc cài đặt phần mềm sẽ chỉ mất vài giây.
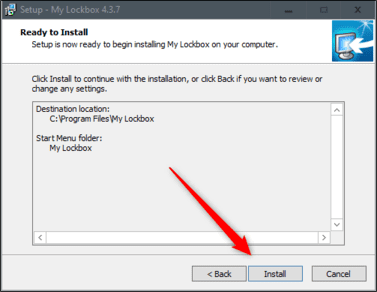
Lockbox bây giờ sẽ được cài đặt. Nhấp đúp vào biểu tượng phần mềm để khởi chạy nó.
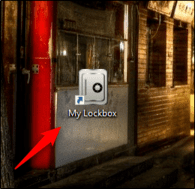
Điều đầu tiên bạn được yêu cầu làm khi khởi chạy phần mềm là thêm mật khẩu. Nhập mật khẩu mạnh và nhập lại để xác nhận. Nếu cần, hãy thêm gợi ý và địa chỉ email của bạn để khôi phục mật khẩu trong trường hợp bạn quên.
Nhấp vào “OK” để tiếp tục.
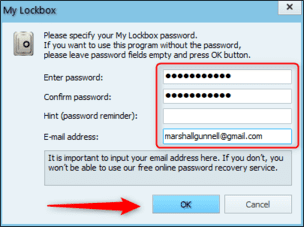
Tiếp theo, bạn sẽ được yêu cầu chọn thư mục bạn muốn bảo vệ. Nói cách khác là chọn thư mục chứa phần mềm bạn muốn khóa. Nếu bạn khóa thư mục chứa phần mềm, bạn sẽ không thể mở phần mềm – ngay cả khi bạn cố gắng truy cập phần mềm từ Start menu hoặc shortcut trên màn hình.
Nhấp vào “Browse” để mở File Explorer.
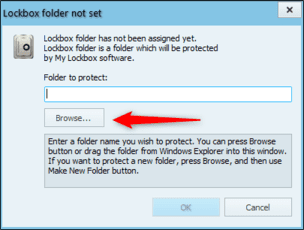
Điều hướng đến thư mục chứa phần mềm bạn muốn khóa, nhấp vào nó để chọn rồi nhấn “OK”. Trong ví dụ này, mình sẽ chọn thư mục chứa Google Chrome.
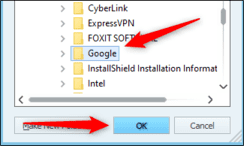
Xác nhận đường dẫn thư mục trong phần “Folder to Protect” và sau đó nhấp “OK”.
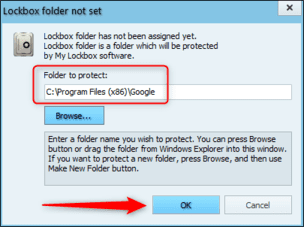
Giờ đây, bạn sẽ bị từ chối quyền truy cập khi cố gắng khởi chạy phần mềm.

Để mở phần mềm, hãy khởi chạy My Lockbox và nhập mật khẩu. Nhấp “OK”.
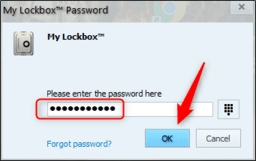
Nội dung của thư mục bị khóa bây giờ sẽ xuất hiện trong “My Lockbox File Browser”. Bạn có thể nhấp đúp vào phần mềm tại đây hoặc bất kỳ nơi nào khác để khởi chạy nó.
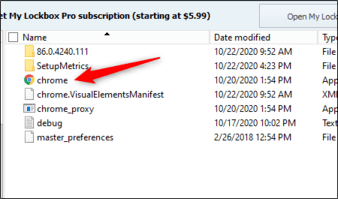
phần mềm hiện có thể truy cập được mà không cần bảo vệ cho đến khi bạn bật lại trình bảo vệ. Để làm như vậy, hãy nhấp vào nút “Enable Protection” ở góc trên bên phải của phần mềm My Lockbox.
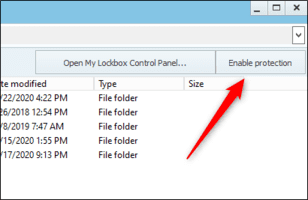
Như vậy bạn có thể bảo vệ các ứng dụng, phần mềm đã được cài đặt trên Windows bằng mật khẩu riêng, không sợ người khác sử dụng bất hợp pháp.
nguồn: sưu tầm, anony viet

Có nên đặt Password để khóa phần mềm
Trong bài viết này, mình sẽ sử dụng My Lockbox gồm hai phiên bản là trả phí và miễn phí. Có các phần mềm bên thứ ba khác cũng cung cấp bản dùng thử miễn phí như Folder Guard, phần mềm này cũng có thể bảo vệ phần mềm của bạn — nhưng nó sẽ yêu cầu bạn trả tiền sau khi kết thúc thời gian dùng thử.
Phần mềm miễn phí được đồn đại là không đảm bảo quyền riêng tư hoặc bảo mật. Bên cạnh đó là những rủi ro liên quan khi sử dụng phần mềm miễn phí. Hầu hết tất cả phần mềm miễn phí đều đi kèm với bloatware và mặc dù hầu hết các bloatware đều không độc hại nhưng điều đó không phải lúc nào cũng vậy. Ngay cả khi bản thân phần mềm bloatware không độc hại, nó vẫn tiêu tốn dung lượng đĩa, do đó nó có thể làm chậm máy tính của bạn — một sự đánh đổi mà hầu hết mọi người đều không muốn ở phần mềm miễn phí. Nhưng biết sao được, nó miễn phí mà
Phần mềm miễn phí cụ thể mà mình sử dụng trong bài viết này thực hiện rất tốt những gì nó nói: các thư mục bảo vệ bằng mật khẩu (và các phần mềm trong các thư mục đó) , ngăn chặn truy cập từ người dùng trái phép. Tuy nhiên, có nhiều cách để giải quyết vấn đề này. Ví dụ: nếu ai đó đã đăng nhập bằng tài khoản quản trị viên, họ có thể làm việc với Lockbox bằng cách thay đổi các quyền của Windows, giành quyền truy cập vào các thư mục đã bị khóa trước đó. Mặc dù hơi khó khăn, nhưng nó hoàn toàn có thể.
Các lựa chọn thay thế cho việc bảo vệ phần mềm bằng mật khẩu
Nếu bạn thực sự muốn bảo vệ các phần mềm bằng mật khẩu, bạn có thể thực hiện các biện pháp khác ngoài việc sử dụng các phần mềm của bên thứ ba. Ví dụ: nếu mục tiêu của bạn là điều chỉnh nội dung và thời gian sử dụng thiết bị cho con mình, bạn có thể làm điều đó bằng cách sử dụng Norton Family để quản lý con cái.
Bạn có thể sử dụng các tài khoản người dùng Windows riêng biệt để ngăn người khác sử dụng PC dùng chung để truy cập vào tệp của bạn.
Nếu bạn muốn bảo vệ một số phần mềm nhất định trên máy tính của mình có liên quan đến công việc nhưng bạn có tài khoản chung với vợ / chồng, bạn có thể tạo các tạo 1 phân vùng ổ cứng mới và mã hóa bằng Bitlocker và cài đặt phần mềm vào vị trí đó.
Khóa phần mềm trên Windows 10
Đầu tiên, hãy truy cập vào trang chủ My Lockbox và nhấn vào nút “Download”.
Nếu muốn dùng bản Full, bạn có thể Download My Lockbox 4.2 Full Key (password: anonyviet.com)
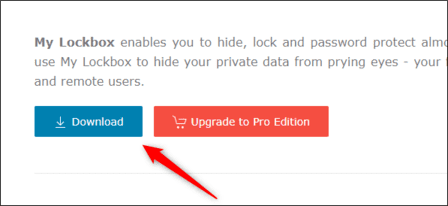
Sau khi tải xuống, hãy nhấp đúp vào biểu tượng “mylockbox_setup”. Thao tác này sẽ khởi chạy trình cài đặt My Lockbox.
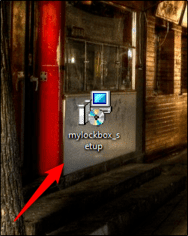
Trình cài đặt sẽ đưa bạn qua các quá trình thiết lập. Hai cửa sổ đầu tiên sẽ yêu cầu bạn chọn ngôn ngữ và chấp nhận Thỏa thuận cấp phép. Sau đó, bạn sẽ được yêu cầu chọn thư mục để cài đặt My Lockbox. Nếu bạn muốn thay đổi vị trí, hãy nhấp vào “Browse” và sau đó chọn vị trí để cài đặt My Lockbox. Nếu không, hãy nhấp vào “Next”.
Bạn sẽ cần ít nhất 9 MB dung lượng đĩa trống để cài đặt My Lockbox
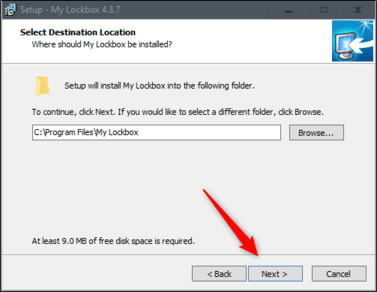
Cuối cùng nhấp vào “Install”. Việc cài đặt phần mềm sẽ chỉ mất vài giây.
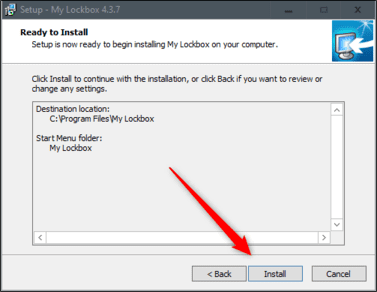
Lockbox bây giờ sẽ được cài đặt. Nhấp đúp vào biểu tượng phần mềm để khởi chạy nó.
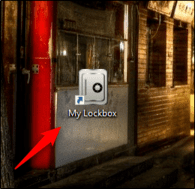
Điều đầu tiên bạn được yêu cầu làm khi khởi chạy phần mềm là thêm mật khẩu. Nhập mật khẩu mạnh và nhập lại để xác nhận. Nếu cần, hãy thêm gợi ý và địa chỉ email của bạn để khôi phục mật khẩu trong trường hợp bạn quên.
Nhấp vào “OK” để tiếp tục.
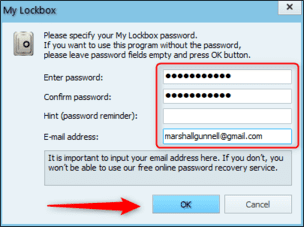
Tiếp theo, bạn sẽ được yêu cầu chọn thư mục bạn muốn bảo vệ. Nói cách khác là chọn thư mục chứa phần mềm bạn muốn khóa. Nếu bạn khóa thư mục chứa phần mềm, bạn sẽ không thể mở phần mềm – ngay cả khi bạn cố gắng truy cập phần mềm từ Start menu hoặc shortcut trên màn hình.
Nhấp vào “Browse” để mở File Explorer.
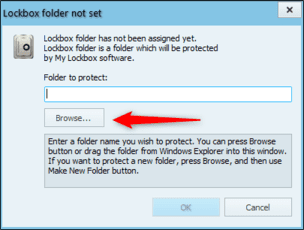
Điều hướng đến thư mục chứa phần mềm bạn muốn khóa, nhấp vào nó để chọn rồi nhấn “OK”. Trong ví dụ này, mình sẽ chọn thư mục chứa Google Chrome.
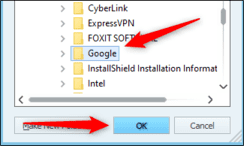
Xác nhận đường dẫn thư mục trong phần “Folder to Protect” và sau đó nhấp “OK”.
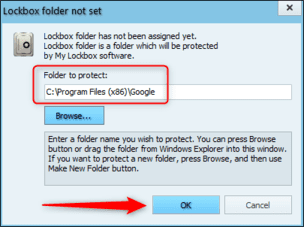
Giờ đây, bạn sẽ bị từ chối quyền truy cập khi cố gắng khởi chạy phần mềm.

Để mở phần mềm, hãy khởi chạy My Lockbox và nhập mật khẩu. Nhấp “OK”.
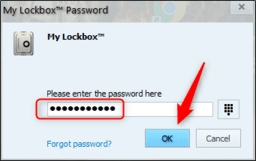
Nội dung của thư mục bị khóa bây giờ sẽ xuất hiện trong “My Lockbox File Browser”. Bạn có thể nhấp đúp vào phần mềm tại đây hoặc bất kỳ nơi nào khác để khởi chạy nó.
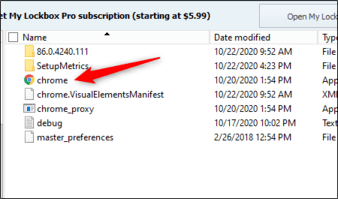
phần mềm hiện có thể truy cập được mà không cần bảo vệ cho đến khi bạn bật lại trình bảo vệ. Để làm như vậy, hãy nhấp vào nút “Enable Protection” ở góc trên bên phải của phần mềm My Lockbox.
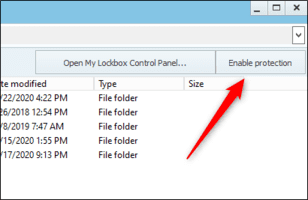
Như vậy bạn có thể bảo vệ các ứng dụng, phần mềm đã được cài đặt trên Windows bằng mật khẩu riêng, không sợ người khác sử dụng bất hợp pháp.
nguồn: sưu tầm, anony viet

